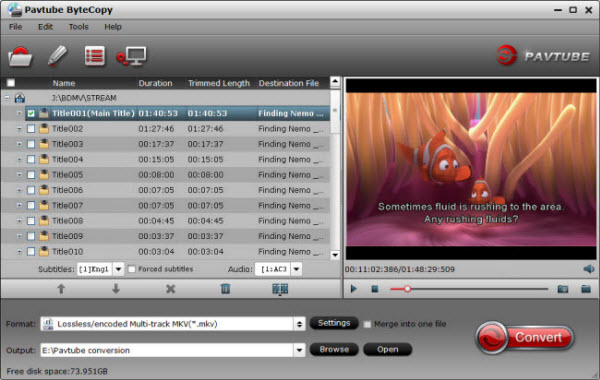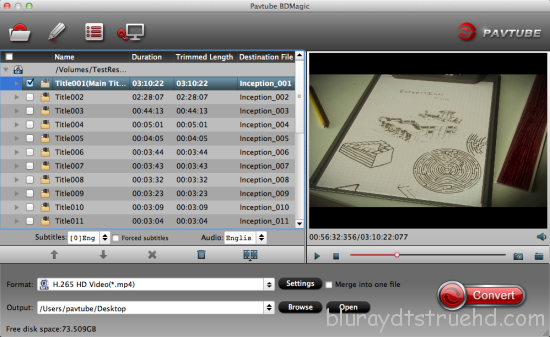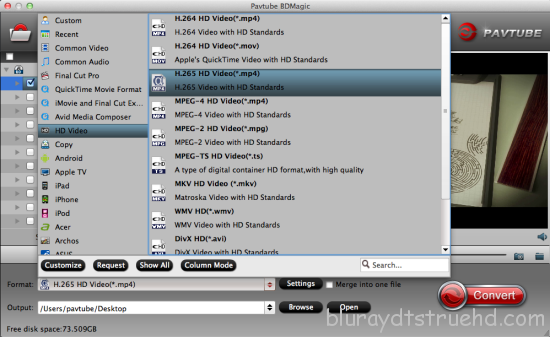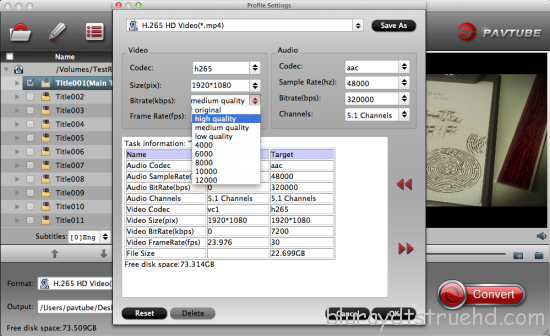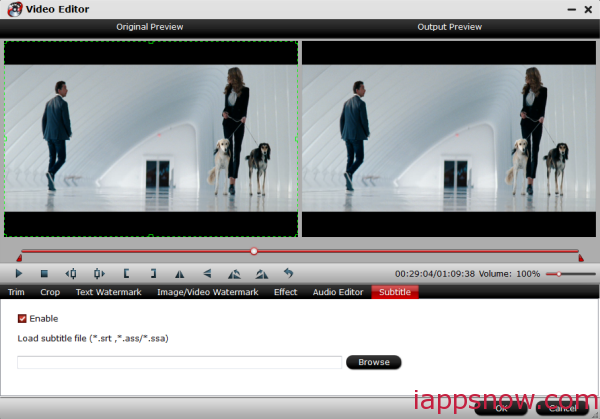As the development of technology, there are more and more 4K support cameras come out like Nabi Square. If you want to edit 4K videos in non-linear editing programs i.e. Final Cut Pro, you might need to take time to convert before you can start post production. That’s because FCP can’t support 4K resolution video. And this article will show an easiest way.
Fuhu Announces Nabi Square HD -- the 4K Camera Created to Capture Childhood
Nabi Square HD™, the first-ever 4K action camera for kids that is shock-proof, drop-proof and waterproof without a case, built for the rugged and extreme adventures of childhood. Unlike most high quality cameras that require protective gearing and an attentive parent, nabi Square HD was created for parents to comfortably leave the camera with their kids to capture child's most daring and precious moments -- whether biking for the very first time or child's first trip to the beach. nabi Square HD is designed to work with a child's outdoor activities such as biking, running, jumping or swimming, while capturing the most vivid and crisp still image in 8MP or video in 4K.
Powerful and durable, nabi Square HD is a professional grade camera dedicated to capture the extremeness of childhood and family-first moments through the eyes of a child. It's also more powerful, and supports 4K video recording at 15 fps, 2.7k recording at 30 fps, 1080p at 60 fps and high-speed, 120 fps capture at 720p.
Tips for Editing: Edit ALEXA Mini video in iMovie | H.265 to Avid Media Composer | XAVC S to Avid Media Composer |
How to Convert Nabi Square HD 4K video to ProRes for editing in Final Cut Pro
The latest version of the FCP X support import video resolution up to 5K, why FCP 7 and FCP X can’t import 4K video files? Obvious, resolution isn’t a problem, video format is a major cause. Different video format has different video and audio codec, FCP doesn’t support all formats importing. Such as FCP X and FCP 7 can’t import 4K Nabi Square HD 4K video files. If you want to have a smooth Nabi Square HD 4K video and FCP workflow, you are advised to convert 4K video to ProRes for further editing in FCP. Learn>> FCP X video file format.
At first, I introduce a powerful high-quality 4K video converter, player and editor on Mac OS X - Pavtube iMedia Converter for Mac can deliver you a whopping help. The program can effortlessly encode/re-encode 4K MP4, XAVC, XAVC S, etc footage to advanced encoders like Apple ProRes, Apple Intermediate Codec, MPEG-2, DNxHD, etc. to seamlessly fit for Final Cut Pro, iMovie/FCE, Adobe Premiere Pro, Avid Media Composer and more. Plus, this 4K Video Converter is also available to customize the output resolutions to any size like 1080p, 2K, 4K as users want. Just download it and keep reading for a brief how-to on each process.
Read the Review: Import H.265/HEVC to FCP X | Choose Best Suitable Editing Programs
Step-by-Step Guide:
Step 1: Download and have a quick installation.
The trial version will have a watermark on your converted files. Except for that, there are no time limitation, no virus, and no unnecessary bundle apps while downloading. After that, click “Add Video” button to load your 4K files.

Step2: Choose ProRes MOV for output format
Clicking the Format bar, you can click “Final Cut Pro” >> “Apple ProRes Codes 422 (*.mov)” as output format from the format list. (Read difference about Types of Apple ProRes Codecs).

Step 3: (Necessary point) How to preserve 4K resolution with output videos
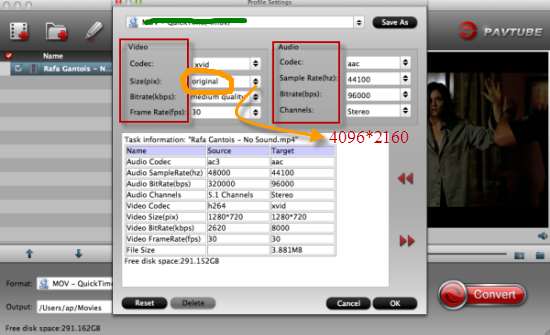
In order to get the output videos with 4K resolution, we should click the ‘Settings’ and get in to set the ‘Video size’ to ‘4K’. However, there are no ‘4K’ items we need to tap the ‘4096*2160’ in the blank. That’s the necessary step we need to do here.
Finally, when you go back to the main interface, of course we can click the “Convert” icon to make our work started. From Nabi Square HD 4K Video to FCP ProRes 4K, is that cool? Easily transfer your 4K files to FCP for professional workflow, we can enjoy ourselves then!
Read More:
Fuhu Announces Nabi Square HD -- the 4K Camera Created to Capture Childhood
Nabi Square HD™, the first-ever 4K action camera for kids that is shock-proof, drop-proof and waterproof without a case, built for the rugged and extreme adventures of childhood. Unlike most high quality cameras that require protective gearing and an attentive parent, nabi Square HD was created for parents to comfortably leave the camera with their kids to capture child's most daring and precious moments -- whether biking for the very first time or child's first trip to the beach. nabi Square HD is designed to work with a child's outdoor activities such as biking, running, jumping or swimming, while capturing the most vivid and crisp still image in 8MP or video in 4K.
Powerful and durable, nabi Square HD is a professional grade camera dedicated to capture the extremeness of childhood and family-first moments through the eyes of a child. It's also more powerful, and supports 4K video recording at 15 fps, 2.7k recording at 30 fps, 1080p at 60 fps and high-speed, 120 fps capture at 720p.
Tips for Editing: Edit ALEXA Mini video in iMovie | H.265 to Avid Media Composer | XAVC S to Avid Media Composer |
How to Convert Nabi Square HD 4K video to ProRes for editing in Final Cut Pro
The latest version of the FCP X support import video resolution up to 5K, why FCP 7 and FCP X can’t import 4K video files? Obvious, resolution isn’t a problem, video format is a major cause. Different video format has different video and audio codec, FCP doesn’t support all formats importing. Such as FCP X and FCP 7 can’t import 4K Nabi Square HD 4K video files. If you want to have a smooth Nabi Square HD 4K video and FCP workflow, you are advised to convert 4K video to ProRes for further editing in FCP. Learn>> FCP X video file format.
At first, I introduce a powerful high-quality 4K video converter, player and editor on Mac OS X - Pavtube iMedia Converter for Mac can deliver you a whopping help. The program can effortlessly encode/re-encode 4K MP4, XAVC, XAVC S, etc footage to advanced encoders like Apple ProRes, Apple Intermediate Codec, MPEG-2, DNxHD, etc. to seamlessly fit for Final Cut Pro, iMovie/FCE, Adobe Premiere Pro, Avid Media Composer and more. Plus, this 4K Video Converter is also available to customize the output resolutions to any size like 1080p, 2K, 4K as users want. Just download it and keep reading for a brief how-to on each process.
Read the Review: Import H.265/HEVC to FCP X | Choose Best Suitable Editing Programs
Step-by-Step Guide:
Step 1: Download and have a quick installation.
The trial version will have a watermark on your converted files. Except for that, there are no time limitation, no virus, and no unnecessary bundle apps while downloading. After that, click “Add Video” button to load your 4K files.

Step2: Choose ProRes MOV for output format
Clicking the Format bar, you can click “Final Cut Pro” >> “Apple ProRes Codes 422 (*.mov)” as output format from the format list. (Read difference about Types of Apple ProRes Codecs).

Step 3: (Necessary point) How to preserve 4K resolution with output videos
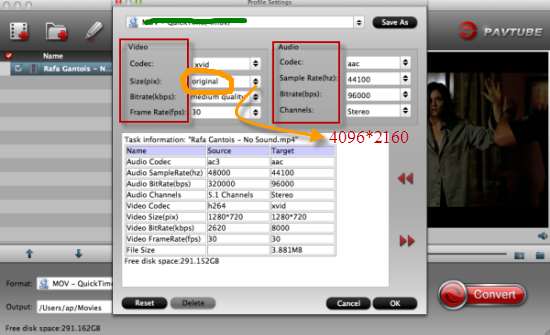
In order to get the output videos with 4K resolution, we should click the ‘Settings’ and get in to set the ‘Video size’ to ‘4K’. However, there are no ‘4K’ items we need to tap the ‘4096*2160’ in the blank. That’s the necessary step we need to do here.
Finally, when you go back to the main interface, of course we can click the “Convert” icon to make our work started. From Nabi Square HD 4K Video to FCP ProRes 4K, is that cool? Easily transfer your 4K files to FCP for professional workflow, we can enjoy ourselves then!
Read More: