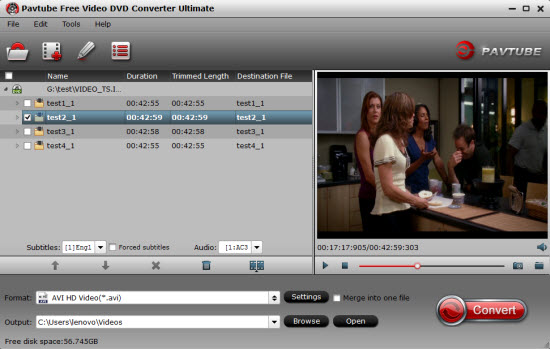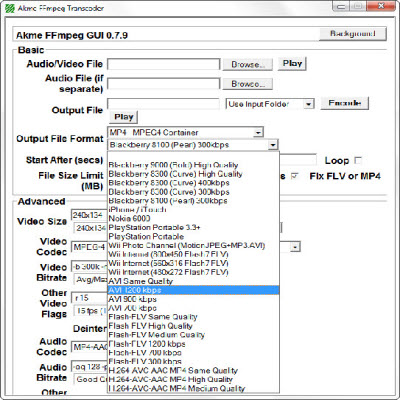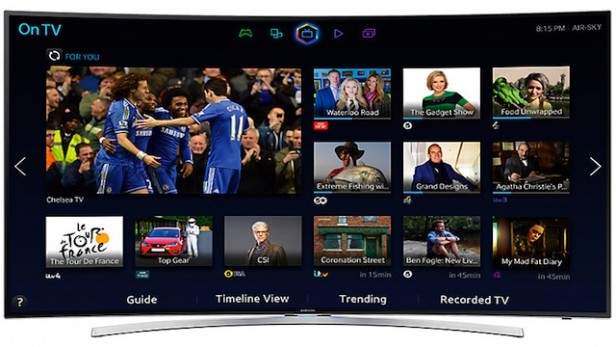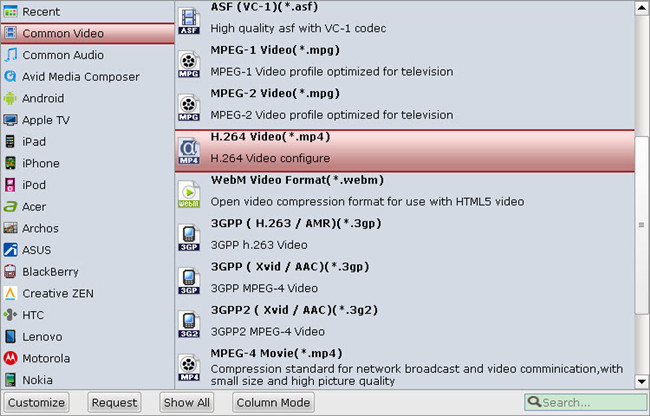Toshiba has updated its 13-inch Chromebook model with the new Chromebook 2, boasting improved components and a gorgeous 1080p IPS display. Has anyone figured out to run blu-rays on these things? Is it possible to play Blu-ray on Toshiba Chromebook 2 directly? In this guide, we will show you a flexible Blu-ray Ripper to convert Blu-ray to Chromebook 2 friendly video and then transfer the Blu-ray rips to Chromebook 2 for playback.

You may have collected a pile of Blu-ray discs. Ever felt it's a bother for you to find the one you need from them? We spent some time with it to see if this really can playback Blu-ray Movies on Chromebook 2. Go through some threads related to Chromebooks, a common suggestion is to convert Blu-ray to Chromebook 2 friendly video before transferring Blu-ray files. Here Pavtube BDMagic is highly recommended to help you rip Blu-ray to Toshiba Chromebook 2 supported MP4 video files. Read the review.
With this program, you can convert any latest Blu-ray and DVD movies to Chromebook without hassle. Besides, it allows you to convert your Blu-ray, DVD files to virtually any popular video/audio formats like AVI, WMV, FLV, MKV, MOV, MP3, WAV, AAC, OGG, etc. for playing and sharing anytime as you like. In addition, the smart built-in video editor allows you to edit Blu-ray/DVD videos by trimming, cropping, adding watermarks, etc.
Note: If you're a Mac user, you can turn to Pavtube BDMagic for Mac (Yosemite included), which has the same function as the Windows version. Just download the right program and follow the easy steps to complete the whole conversion in just a few clicks.
How to transfer Blu-ray movie to Toshiba Chromebook 2
Step 1. Run Blu-ray to Chromebook converter and click disc button to load Blu-ray movie you want to convert. You can then review them on the right viewing window and take snapshots freely.

Step 2. Click Format bar and just select an output format as you like. In most cases, MP4 format is recommended to users. It could fit on your Samsung, Acer, HP and Toshiba Chromebooks.

* Chromebook Supported Meida File
Types: .3gp, .avi, .mov, .mp4, .m4v, .m4a, .mp3, .mkv, .ogv, .ogm, .ogg, .oga, .webm, .wav
* Chromebook Supported Codecs:
.ogv(Theora), .webm(vp8), .mp4(H264, MPEG), .mov(H264, MPEG), .avi(MPEG4/MP3, DIVX/MP3, XVID/MP3), .3gp(H264/AAC, MPEG4/AMR-NB)
Tips: If you need to change your video's resolution, frame rate, bit rate or etc, just click on Settings.
Step 3. Hit the “Convert” button at the bottom of the main interface to start the conversion. It will automatically convert Blu-ray to Chromebook 2 compatible video files. Once the conversion is finished, click “Open” to quickly find the converted movies. Then, you can transfer Blu-ray movies to Chromebook 2 for playback with ease.
How to play ripped video on Toshiba Chromebook 2 ?
First plug the USB stick to your Chromebook 2. By default, Chromebook uses the built-in media player to play audio and video files. Just simply double-click the target video file in Files app and now you can enjoy your favorite Blu-rays on Chromebook offline!
Read More:

You may have collected a pile of Blu-ray discs. Ever felt it's a bother for you to find the one you need from them? We spent some time with it to see if this really can playback Blu-ray Movies on Chromebook 2. Go through some threads related to Chromebooks, a common suggestion is to convert Blu-ray to Chromebook 2 friendly video before transferring Blu-ray files. Here Pavtube BDMagic is highly recommended to help you rip Blu-ray to Toshiba Chromebook 2 supported MP4 video files. Read the review.
With this program, you can convert any latest Blu-ray and DVD movies to Chromebook without hassle. Besides, it allows you to convert your Blu-ray, DVD files to virtually any popular video/audio formats like AVI, WMV, FLV, MKV, MOV, MP3, WAV, AAC, OGG, etc. for playing and sharing anytime as you like. In addition, the smart built-in video editor allows you to edit Blu-ray/DVD videos by trimming, cropping, adding watermarks, etc.
Note: If you're a Mac user, you can turn to Pavtube BDMagic for Mac (Yosemite included), which has the same function as the Windows version. Just download the right program and follow the easy steps to complete the whole conversion in just a few clicks.
How to transfer Blu-ray movie to Toshiba Chromebook 2
Step 1. Run Blu-ray to Chromebook converter and click disc button to load Blu-ray movie you want to convert. You can then review them on the right viewing window and take snapshots freely.

Step 2. Click Format bar and just select an output format as you like. In most cases, MP4 format is recommended to users. It could fit on your Samsung, Acer, HP and Toshiba Chromebooks.

* Chromebook Supported Meida File
Types: .3gp, .avi, .mov, .mp4, .m4v, .m4a, .mp3, .mkv, .ogv, .ogm, .ogg, .oga, .webm, .wav
* Chromebook Supported Codecs:
.ogv(Theora), .webm(vp8), .mp4(H264, MPEG), .mov(H264, MPEG), .avi(MPEG4/MP3, DIVX/MP3, XVID/MP3), .3gp(H264/AAC, MPEG4/AMR-NB)
Tips: If you need to change your video's resolution, frame rate, bit rate or etc, just click on Settings.
Step 3. Hit the “Convert” button at the bottom of the main interface to start the conversion. It will automatically convert Blu-ray to Chromebook 2 compatible video files. Once the conversion is finished, click “Open” to quickly find the converted movies. Then, you can transfer Blu-ray movies to Chromebook 2 for playback with ease.
How to play ripped video on Toshiba Chromebook 2 ?
First plug the USB stick to your Chromebook 2. By default, Chromebook uses the built-in media player to play audio and video files. Just simply double-click the target video file in Files app and now you can enjoy your favorite Blu-rays on Chromebook offline!
Read More: