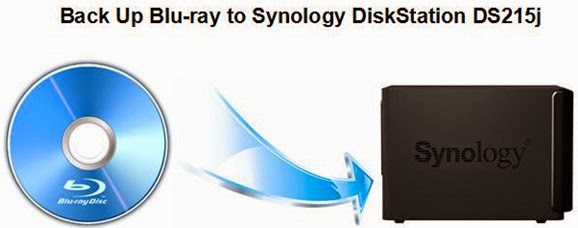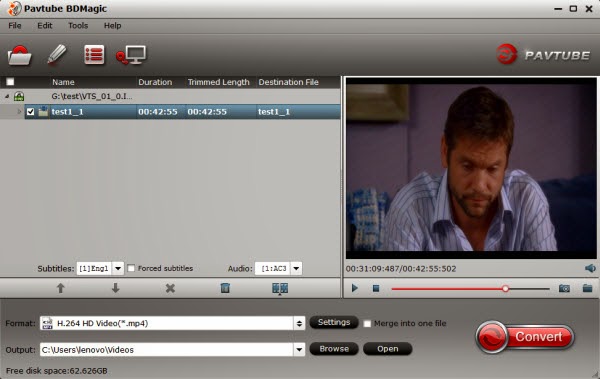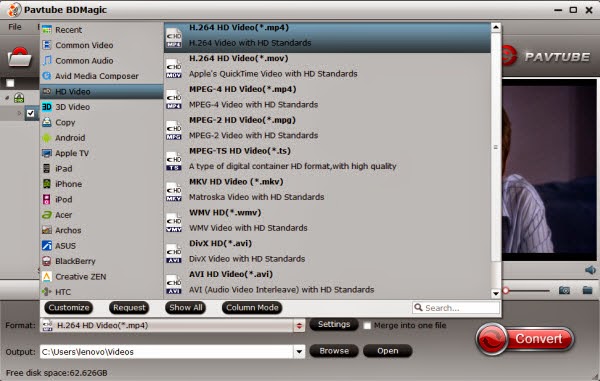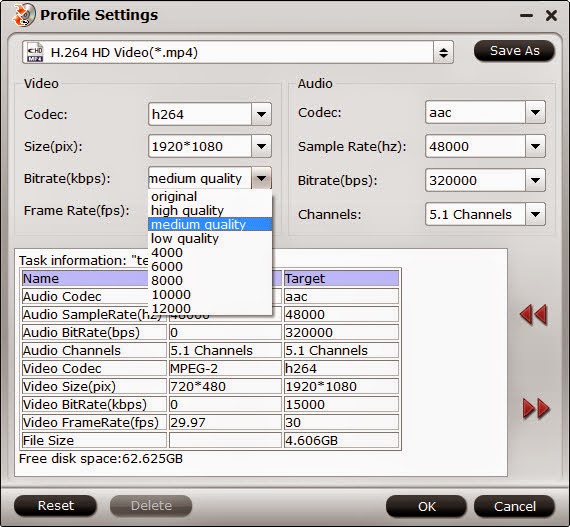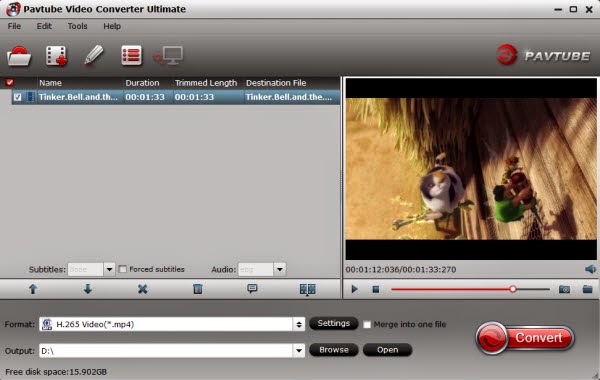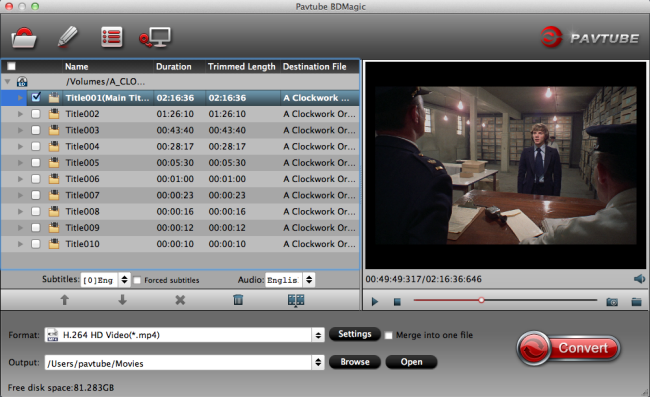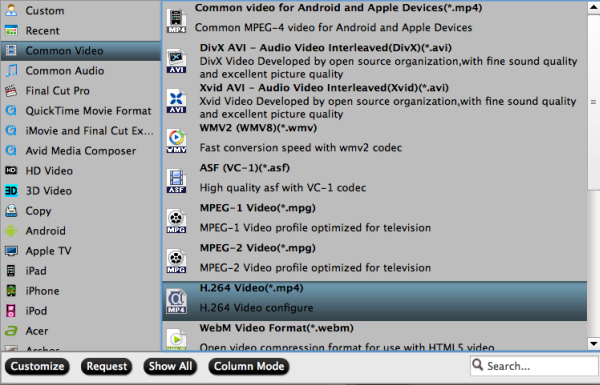Final Cut Pro 6/7 won't import MP4 from Nikon D750 smoothly. The easy workaround is to transcode D750 MPEG-4/H.264 video to FCP "edit" friendly codec ProRes at first.
Nikon D750 is a full frame DSLR in 2014 which is possible to shoot at up to 6.5 frames per second (fps) and record Full HD video at up to 60p. It can bring outstanding videos to photographers, however it is a headache for filmmakers to edit D750 MPEG-4/H.264 video in Final Cut Pro 6/7 if they consider to splice all the material from the mov recordings to make a nice demo reel for sharing with others.

Why it is a headache thing? Since H.264 codec is not a FCP native codec, you will find that you are in the rendering process forever when loading Nikon D750 mov files in FCP 6/7? Well, is there an easy way to help your out? In fact, it will not be a tricky process if you convert D750 H.264 video to FCP 6/7 editable Apple Prores Codec beforehand.
Then an easy-to-use yet efficient tool- Pavtube iMedia Converter for Mac will be a great help. With it, you can easily encode Nikon D750 MPEG-4/H.264 footage to ProRes 422, ProRes 422 HQ or 4444 for using in Final Cut Pro 7/6 and FCP X as fast and seamless as possible. Plus, the Mac video converter can also convert Nikon D750 mov to a more editing-friendly format so that iMovie, FCE, Premiere Pro, Avid Media Composer, etc can accept and afford well. What's more, it also provides simple video editing functions for you. Just download it and follow the tutorial below to convert Nikon D750 video files to Apple ProRes for FCP 6/7.
Convert and import Nikon D750 MPEG-4/H.264 video to Final Cut Pro 6/7
Step 1: Launch the Nikon Video Converter; click "Add Video" button from main menu to browse your computer hard drive and select the Nikon D750 mov shottings you want to convert. Or you can easily drag-and-drop files into this application for converting.
Tip: If necessary, join videos clips via checking the "Merge into one" box.
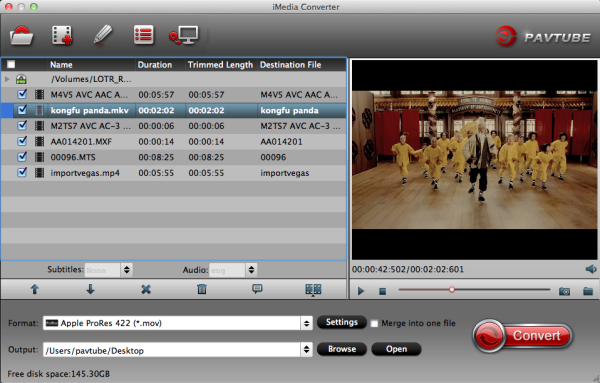
Step 2: Click the Format bar, and move mouse cursor to "Final Cut Pro > Apple ProRes 422 (*.mov)" as output format or choose other Apple Prores options.
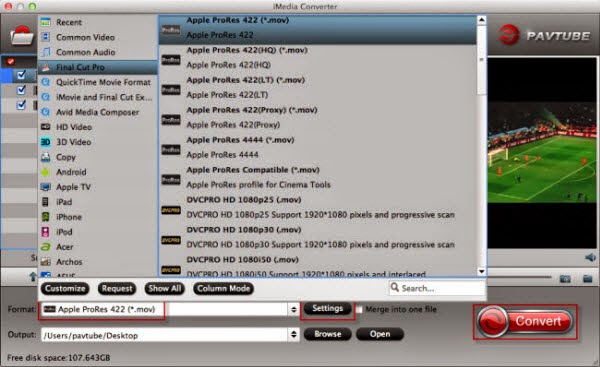
Step 3: Click “Convert” button to start encoding Nikon D750 MPEG-4/H.264 files to ProRes MOV for Final Cut Pro X or FCP 6/7 under Mac OS X(Yosemite included).
Some more helpful features of the Nikon D750 MOV to FCP Converter:
1. Settings- click to set video resolution(1920×1080/1440×1080/1280×720/720×480), bitrate(from 1Mbps to 20Mbps), frame rate (24p/30p)
2. Editor (next to “Add Video” icon)- click to set deinterlace, trim, crop, watermark, subtitles, etc.
3. More Inputs/Outputs- this Mac video converter can also let you to convert Blu-ray, DVD and other video clips like 4K videos to FCP for editing.
Once the D750 MPEG-4/H.264 to ProRes 422 conversion is done, you can transfer your Nikon D750 footage into Final Cut Pro6/7 for editing smoothly on Mac with ease.
Read More:
Nikon D750 is a full frame DSLR in 2014 which is possible to shoot at up to 6.5 frames per second (fps) and record Full HD video at up to 60p. It can bring outstanding videos to photographers, however it is a headache for filmmakers to edit D750 MPEG-4/H.264 video in Final Cut Pro 6/7 if they consider to splice all the material from the mov recordings to make a nice demo reel for sharing with others.

Then an easy-to-use yet efficient tool- Pavtube iMedia Converter for Mac will be a great help. With it, you can easily encode Nikon D750 MPEG-4/H.264 footage to ProRes 422, ProRes 422 HQ or 4444 for using in Final Cut Pro 7/6 and FCP X as fast and seamless as possible. Plus, the Mac video converter can also convert Nikon D750 mov to a more editing-friendly format so that iMovie, FCE, Premiere Pro, Avid Media Composer, etc can accept and afford well. What's more, it also provides simple video editing functions for you. Just download it and follow the tutorial below to convert Nikon D750 video files to Apple ProRes for FCP 6/7.
Convert and import Nikon D750 MPEG-4/H.264 video to Final Cut Pro 6/7
Step 1: Launch the Nikon Video Converter; click "Add Video" button from main menu to browse your computer hard drive and select the Nikon D750 mov shottings you want to convert. Or you can easily drag-and-drop files into this application for converting.
Tip: If necessary, join videos clips via checking the "Merge into one" box.
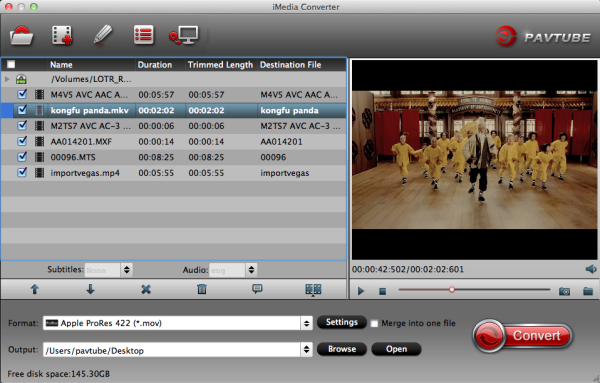
Step 2: Click the Format bar, and move mouse cursor to "Final Cut Pro > Apple ProRes 422 (*.mov)" as output format or choose other Apple Prores options.
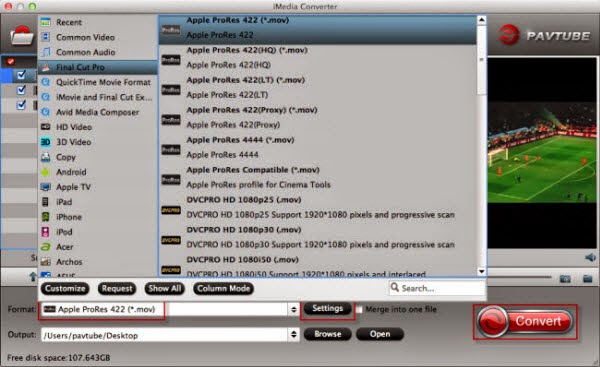
Step 3: Click “Convert” button to start encoding Nikon D750 MPEG-4/H.264 files to ProRes MOV for Final Cut Pro X or FCP 6/7 under Mac OS X(Yosemite included).
Some more helpful features of the Nikon D750 MOV to FCP Converter:
1. Settings- click to set video resolution(1920×1080/1440×1080/1280×720/720×480), bitrate(from 1Mbps to 20Mbps), frame rate (24p/30p)
2. Editor (next to “Add Video” icon)- click to set deinterlace, trim, crop, watermark, subtitles, etc.
3. More Inputs/Outputs- this Mac video converter can also let you to convert Blu-ray, DVD and other video clips like 4K videos to FCP for editing.
Once the D750 MPEG-4/H.264 to ProRes 422 conversion is done, you can transfer your Nikon D750 footage into Final Cut Pro6/7 for editing smoothly on Mac with ease.
Read More: