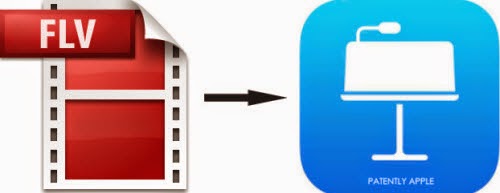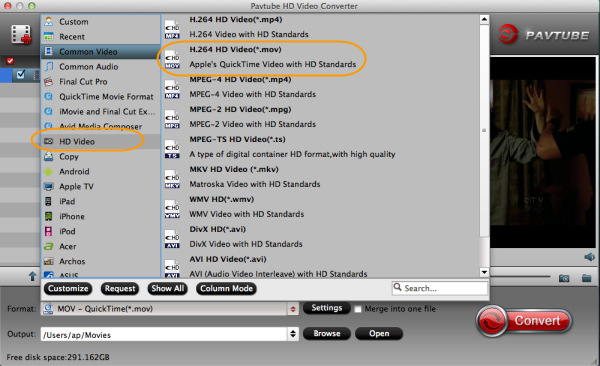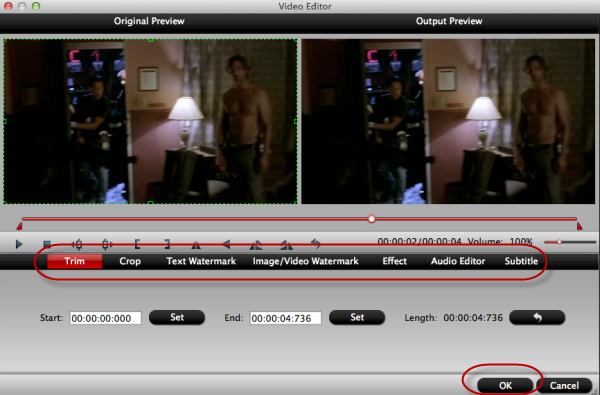Download some audio files from YouTube and don’t know how to make them work in MP3, M4V, FLAC, AAC or OGG etc? Just follow this article here.

Do you like watching YouTube videos online or on some media players after downloading? Do you ever meet the trouble there is no voice or something wrong with the audio when playing the videos? Non-native audio with incompatible devices, that’s the point.
Fortunately, there are already some popular online audio converters such like ‘Zamza’ , ‘YouConvertit’, etc that can make it easier to get the YouTube videos work well, but have you ever known there is a kind of video converting tool can convert the video and audio files to others you want at the same time? Today here we introduce you a substantial tool named YouTube Audio Converter for Mac/Windows for you, which has the capacity of showing the wonderful video and audio effects for us.
Almost all common audio formats you may know supported in YouTube Audio Converter such as MP3, M4V, FLAC, AAC, OGG, etc. Here let’s show you some necessary tips on how to work the program well.
Special Remind here: For those DVD or Blu-ray lovers, you won’t miss the big discount here, ByteCopy+Video Converter Ultimate can meet your requirements. From the discount, you can save nearly 30 dollars. Various videos, DVD or Blu-rays can all be accepted in this bundled product. What a big surprise!
Here we got some tips on how to work well with YouTube Audio Converter for Windows, take a reference? You won’t be disappointed.
Download this program from the official website and load your files in two ways, for method 1. Drag your files from computer to the program interface. For method 2. ‘Add video’ from the main interface.
Then from the ‘Format’ button, you may see some special video formats listed for popular media players or editing tools, also for different audios, ‘Common Audio’ to such as ‘MP3-MPEG Layer-3 Audio (*.mp3), M4A MPEG-4 Audio (*.m4a) or AAC Advanced Audio Coding (*.aac), etc. Just fine one you need.
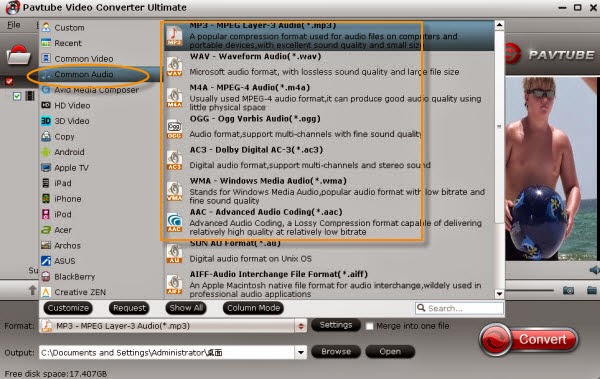
Especially for audio converting users, you may pay more attention to the audio quality, so don’t miss the ‘Settings’ here. Get into the interface and find the ‘Audio Channels’ for ‘Stereo’, ‘Mono’ or ‘5.1 channels’.

As soon as you get the work done by click the ‘Convert’ button, if you get any other opinions or suggestions, please leave some message below. Wish you a nice day!
More: