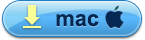Amazon Store offers instant streaming on the Kindle Fire, as well as PC, Mac, Roku, and hundreds of TVs and Blu-ray players. All of your videos are stored in Your Video Library, so you can access them anywhere you go. Good news is that Amazon Instant Video is now playing on your iPad. Videos you've purchased or rented are already available on your iPad. However, you can not transfer Amazon Videos to iTunes for synchronizing with more iOS devices like iPhone 5S, iPhone 5C, iPhone 5, iPhone 4S, iPod 5, etc. The problem is that video files purchased from Amazon Instant Video are usually DRM-protected WMV (Windows Media Video) files. To sync Aamzon videos to iTunes, you may have to fix two things:
- Since DRM limited your use on iTunes, so you'll need to strip DRM from Amazon Videos so as to play them on more non-authorized devices.
- WMV is a not an iTunes-supported format. You'll need to convert it to either .mov, .mp4, or .m4v that is supported by iTunes.

As you see, the DRM-protected Amazon movies are not eligible for transfer or playback, but but that's expected from a non-official solution along with some help from third-party softwares. To achieve your goal smoothly, below is simple tutorial for you, guaranteed to transfer Amazon Instant Videos to iTunes for playback smoothly.
How to Get Rid of DRM restriction and Convert Amazon WMV videos to iTunes friendly format?
The quick workaround is to use the easy-to-use yet intuitive ChewTune app(or ChewTube for Mac) which lets you quickly remove DRM protection and convert Amazon Videos to iTunes-compatible formats – as well as AVI, MKV, FLV, etc. Just download it and follow the step-by-step guide to upload Amazon Videos to iTunes.
Note: Before the process, please make sure you have the Amazon Instant videos downloaded onto your computer before importing. If you don't know the detailed process of purchasing and downloading Amazon Instant Videos, please refer to how to get Amazon Videos downloaded with Amazon Unbox Player.
Step 1. Add Amazon video files to ChewTune.
After downloading, install and launch the DRM Removal Converter, then click "Add" button to import Amazon DRM WMV video files to the program. You can add multiple files at a time thanks to the batch conversion.
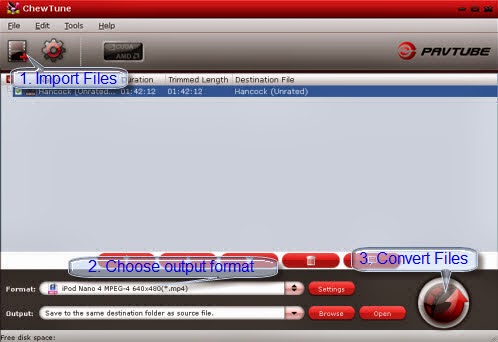
Step 2. Select iTunes friendly format.
You can select M4V, MP4, or MOV from "Common Video" as output format for iTunes or directly go to "iPod, iPhone, Apple TV, iPad" to get the optimized videos for playback on a certain Apple device. You can click "Settings" button to customize size, bit rate, frame rate, sample rate, and audio channel to your required ones.
The quick workaround is to use the easy-to-use yet intuitive ChewTune app(or ChewTube for Mac) which lets you quickly remove DRM protection and convert Amazon Videos to iTunes-compatible formats – as well as AVI, MKV, FLV, etc. Just download it and follow the step-by-step guide to upload Amazon Videos to iTunes.
Note: Before the process, please make sure you have the Amazon Instant videos downloaded onto your computer before importing. If you don't know the detailed process of purchasing and downloading Amazon Instant Videos, please refer to how to get Amazon Videos downloaded with Amazon Unbox Player.
Step 1. Add Amazon video files to ChewTune.
After downloading, install and launch the DRM Removal Converter, then click "Add" button to import Amazon DRM WMV video files to the program. You can add multiple files at a time thanks to the batch conversion.
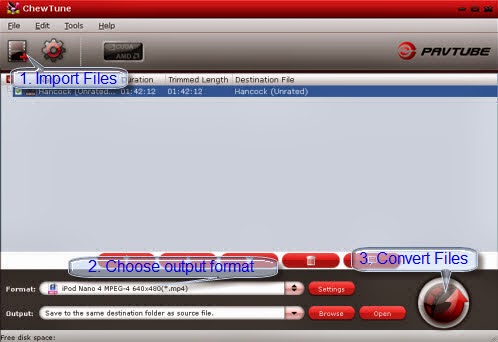
Step 2. Select iTunes friendly format.
You can select M4V, MP4, or MOV from "Common Video" as output format for iTunes or directly go to "iPod, iPhone, Apple TV, iPad" to get the optimized videos for playback on a certain Apple device. You can click "Settings" button to customize size, bit rate, frame rate, sample rate, and audio channel to your required ones.
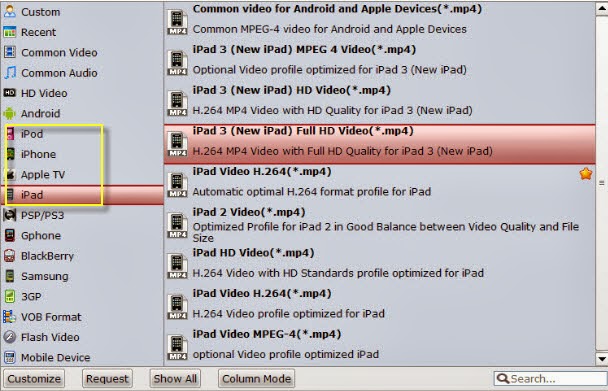
Step 3. Start the Amazon Videos to iTunes conversion.
When all the settings are OK, hit the "Start" button on the main interface to start removing DRM from Amazon and converting Amazon movie to iTunes.
When the conversion completes, you can add the files to your iTunes and sync the videos to your iPhone 5S, iPhone 5C, iPhone 5, iPhone 4S, iPod 5, iPad 4, iPad 3, Apple TV 3, etc. and just enjoy the movies on the go!
Related Articles:
Related Articles:
- Play H.265 Music Video via Full ms 2008 server in Home Theater
- Alternatives to Simple x264/x265 launcher on macOS Sierra and Windows 10
- A Tool Can Encode Video to H.265/HEVC and Rip Blu-ray/DVD to H.265
- How to Put TV and Movies on Kindle Fire 7?
- Play TiVo Recordings on Windows Media Player on Windows 10