Outline: FFmpeg is one of the most effective and highly preferred online tools for cutting video. Now you can read this page to learn how to Crop Video Using FFmpeg.
Need to find the best way to enhance your video through professional editing? Is it possible to Crop Video with FFmpeg? Want to get the amazing effects like intro/credit, sound effects and transitions that will help to make your video more expressive. To search it on the internet, you’ll notice that many people are seeking for FFmpeg alternatives. So, this article will introduce you the best FFmpeg alternatives for most personal computer and Windows/Mac based pc to get over the disadvantages of FFmpeg.
Hot Search: Format Factory Alternative | MakeMKV Alternative | DVDFab Alternative | VLC Alternative
Part I: How to Using FFmpeg As a Video Cutting Tool
You can crop a video file using FFmpeg and it is not complex at all. When starting off, it will be paramount on you to determine the right values for your cropping filter. But, you must use cropdetect filter of the FFplay feature. This feature has different arguments for configuration that you should not lose focus on. There is limit, round and reset which all play different roles in the cropping procedures with FFmpeg.
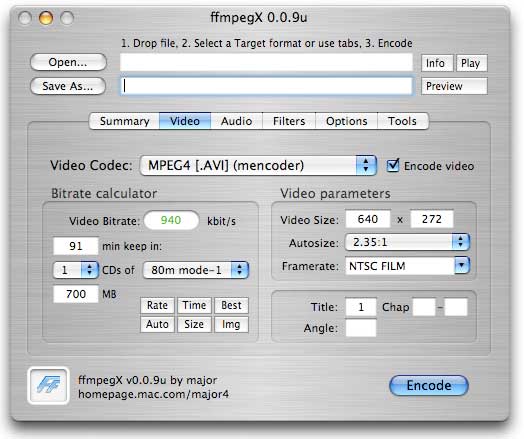
When editing video using FFmpeg, removing black bars will be the main target because they are very annoying especially in a movie. But, you have a solution in cropping. How will you achieve that? There are many ways used in cropping video using FFmpeg as discussed below:
Using fixed values- with this option, you must use normal expressions for the configuration of the crop filter. It will depend on the parameters of a video file to determine how the cropping will be done. There are values for both input and output configuration that you must get clear hold of.
Notably, out_width/output_height is one of the common expressions that show the amount of content cropped out of a video using FFmpeg. For x/y, it is a coordinate to show where cropping will begin and end. You must get that clearly so as not to crop out necessary sections. Precision is very important and no excuse for any flaws.
Crop filter is the main cropping feature that latest versions of FFmpeg use to crop videos. Be on the lookout for that whenever cropping videos with this program. To preview what you have cropped, the FFplay feature is used.
The good thing with FFmpeg is that you can crop video without necessarily re-encoding. Cropping before playback is the straightforward option that will not necessitate re-encoding.
Part II: Use a FFmpeg Alternative to Crop Video - Pavtube Video Converter Ultimate
If you are looking for an alternative software program to replace FFmpeg, make no mistake by choosing Pavtube Video Converter Ultimate which is highly recommended for its very easy-to-use video editing features, as well as powerful video transcoding function to help you out with any format issues. Moreover, this converter also works with Blu-ray/DVDs to satisfy your needs as an alternative to FFmpeg. Here is review.
Crop: The "Crop" facility enables users to get rid of the black edges and unwanted area of the image. Switch to "Crop" tab, and follow the below methods to crop selected video:
A. Crop video by dragging and dropping the crop frame Simply move your mouse cursor to drag and adjust the green frame to desired position.

B. Crop video by setting values There are "Simple Mode" and "Advanced Mode" under Crop feature.

In "Simple Mode", you can customize values in the box of "Left", "Top" and "Crop Size" to make your crop decision. Under "Advanced Mode", there are four value fields: Left, Top, Width and Height. You can either type in specific values to the fields or adjust sliders to crop the source file.
Keep original aspect ratio and cropped aspect ratio
To keep original aspect ratio, users need make sure the "Display aspect ratio” and the "Size (pix)" in "Settings" option are all set as "Original". If you want to keep the cropped aspect ratio, Pavtube software offers several aspect ratios for you to choose from, including 16:10, 16:9, 5:4, 4:3, 3:2, and 2:1.

Once you selected a "Display aspect ratio", the "green crop frame" will keep this ratio to crop video and you are able to preview the final effect in real time. If you want to keep the same aspect ratio in your final output files, do remember to set the Video "Size (pix)" in "Settings" section as the same ratio as display aspect ratio.
For example, if you want to export a file with "3:2" aspect ratio, firstly, you choose "3:2" in "Display aspect ratio", and then go to "Settings" section to adjust the Video "Size(pix)" as 720x480 or 1440x960.
After finished, click "OK" to confirm.

More editing functions you can learn from>> Start Using VLC Video Editor Alternative Guide.
Free Download this Top FFmpeg Video Editor Alternative:


Other Download:
- Pavtube old official address: http://www.pavtube.cn/blu-ray-video-converter-ultimate/
- Cnet Download: http://download.cnet.com/Pavtube-Video-Converter-Ultimate/3000-2194_4-75938564.html
Hope this article helped you to find the best solution to crop videos using FFmpeg media player without any software installing in your PC. If you feel this article interesting like it and share it with your friends. Visit the site regularly for more updates.
What’s more? This method is also same for both Windows and Mac operating systems but Mac has its own interface. Just get the Pavtube as the Top FFmpeg Video Editor Alternative to Crop Video Clips and enjoy them!
Read More:
Need to find the best way to enhance your video through professional editing? Is it possible to Crop Video with FFmpeg? Want to get the amazing effects like intro/credit, sound effects and transitions that will help to make your video more expressive. To search it on the internet, you’ll notice that many people are seeking for FFmpeg alternatives. So, this article will introduce you the best FFmpeg alternatives for most personal computer and Windows/Mac based pc to get over the disadvantages of FFmpeg.
Hot Search: Format Factory Alternative | MakeMKV Alternative | DVDFab Alternative | VLC Alternative
Part I: How to Using FFmpeg As a Video Cutting Tool
You can crop a video file using FFmpeg and it is not complex at all. When starting off, it will be paramount on you to determine the right values for your cropping filter. But, you must use cropdetect filter of the FFplay feature. This feature has different arguments for configuration that you should not lose focus on. There is limit, round and reset which all play different roles in the cropping procedures with FFmpeg.
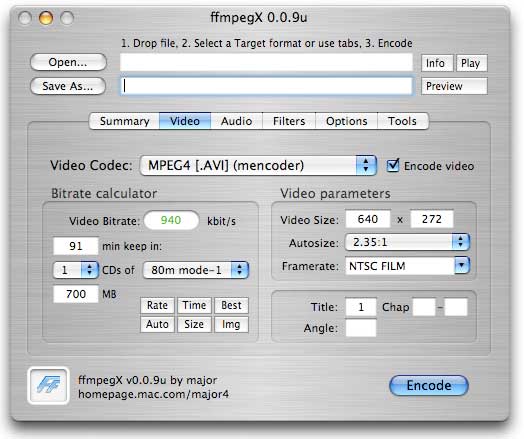
When editing video using FFmpeg, removing black bars will be the main target because they are very annoying especially in a movie. But, you have a solution in cropping. How will you achieve that? There are many ways used in cropping video using FFmpeg as discussed below:
Using fixed values- with this option, you must use normal expressions for the configuration of the crop filter. It will depend on the parameters of a video file to determine how the cropping will be done. There are values for both input and output configuration that you must get clear hold of.
Notably, out_width/output_height is one of the common expressions that show the amount of content cropped out of a video using FFmpeg. For x/y, it is a coordinate to show where cropping will begin and end. You must get that clearly so as not to crop out necessary sections. Precision is very important and no excuse for any flaws.
Crop filter is the main cropping feature that latest versions of FFmpeg use to crop videos. Be on the lookout for that whenever cropping videos with this program. To preview what you have cropped, the FFplay feature is used.
The good thing with FFmpeg is that you can crop video without necessarily re-encoding. Cropping before playback is the straightforward option that will not necessitate re-encoding.
Part II: Use a FFmpeg Alternative to Crop Video - Pavtube Video Converter Ultimate
If you are looking for an alternative software program to replace FFmpeg, make no mistake by choosing Pavtube Video Converter Ultimate which is highly recommended for its very easy-to-use video editing features, as well as powerful video transcoding function to help you out with any format issues. Moreover, this converter also works with Blu-ray/DVDs to satisfy your needs as an alternative to FFmpeg. Here is review.
Crop: The "Crop" facility enables users to get rid of the black edges and unwanted area of the image. Switch to "Crop" tab, and follow the below methods to crop selected video:
A. Crop video by dragging and dropping the crop frame Simply move your mouse cursor to drag and adjust the green frame to desired position.

B. Crop video by setting values There are "Simple Mode" and "Advanced Mode" under Crop feature.

In "Simple Mode", you can customize values in the box of "Left", "Top" and "Crop Size" to make your crop decision. Under "Advanced Mode", there are four value fields: Left, Top, Width and Height. You can either type in specific values to the fields or adjust sliders to crop the source file.
Keep original aspect ratio and cropped aspect ratio
To keep original aspect ratio, users need make sure the "Display aspect ratio” and the "Size (pix)" in "Settings" option are all set as "Original". If you want to keep the cropped aspect ratio, Pavtube software offers several aspect ratios for you to choose from, including 16:10, 16:9, 5:4, 4:3, 3:2, and 2:1.

Once you selected a "Display aspect ratio", the "green crop frame" will keep this ratio to crop video and you are able to preview the final effect in real time. If you want to keep the same aspect ratio in your final output files, do remember to set the Video "Size (pix)" in "Settings" section as the same ratio as display aspect ratio.
For example, if you want to export a file with "3:2" aspect ratio, firstly, you choose "3:2" in "Display aspect ratio", and then go to "Settings" section to adjust the Video "Size(pix)" as 720x480 or 1440x960.
After finished, click "OK" to confirm.

More editing functions you can learn from>> Start Using VLC Video Editor Alternative Guide.
Free Download this Top FFmpeg Video Editor Alternative:


Other Download:
- Pavtube old official address: http://www.pavtube.cn/blu-ray-video-converter-ultimate/
- Cnet Download: http://download.cnet.com/Pavtube-Video-Converter-Ultimate/3000-2194_4-75938564.html
Hope this article helped you to find the best solution to crop videos using FFmpeg media player without any software installing in your PC. If you feel this article interesting like it and share it with your friends. Visit the site regularly for more updates.
What’s more? This method is also same for both Windows and Mac operating systems but Mac has its own interface. Just get the Pavtube as the Top FFmpeg Video Editor Alternative to Crop Video Clips and enjoy them!
Read More: