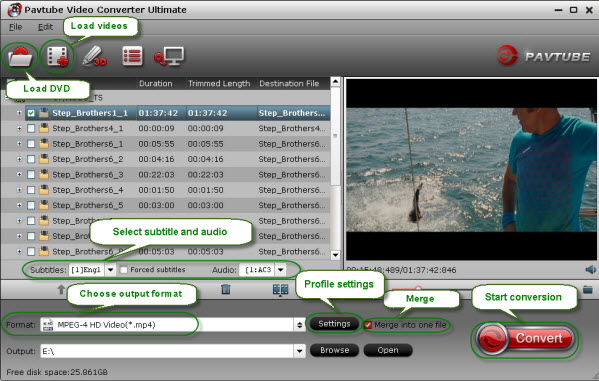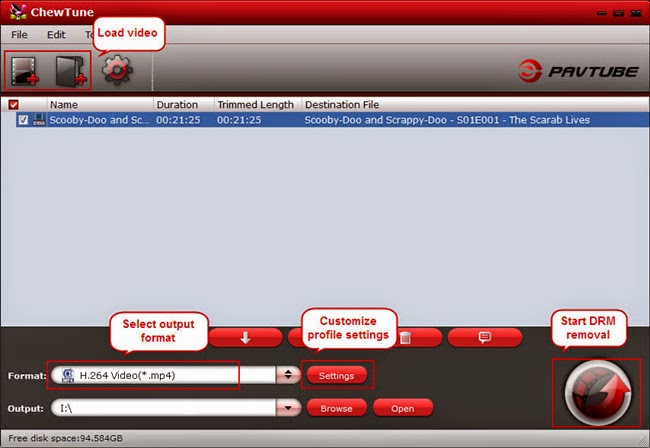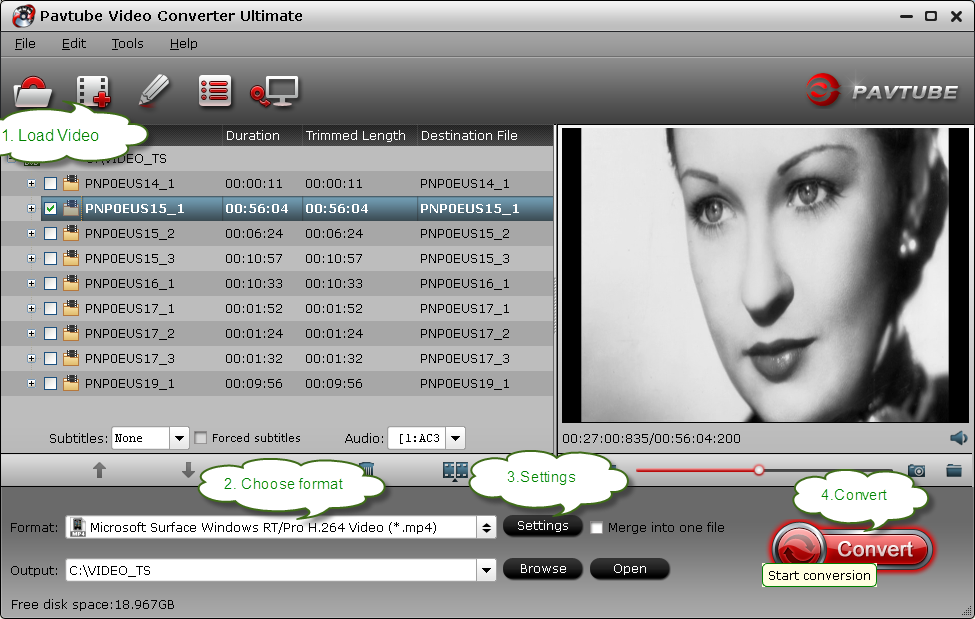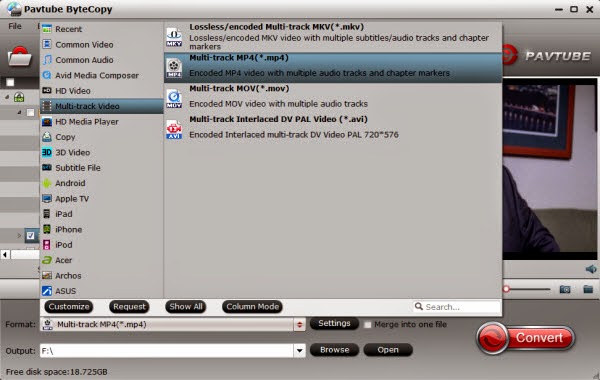Do you have any rental Blu-ray movies in hand to be returned but you still have not watched yet? Do you want to watch these rental Blu-ray movies to your tablet or phone without time limitation? Read the article below can solve your problem easily.
Nowadays, there is a growing number of people prefer to watching the latest Blu-ray movies through renting instead of purchasing. Just add the Blu-ray titles you want to watch to your rental list and they will be dispatched to you when available within your monthly allocation. The convenience for people to sit back and start to enjoy the latest and greatest movies without much pay makes rental Blu-ray movies popular. However, the only disadvantage of rented movies is they have rental periods that you have to complete your watching hurrily:
Required Software:
The Reason why we choose Pavtube ByteCopy?
PS: This application can work on Windows XP/2003/Vista/Windows 7/Windows 8 or Mac OS X 10.5 or 10.5 above (including Mac OS X Leopard, Snow Leopard, Mac OS X Mountain Lion) with 1G Hz or above Intel processor.
Step 1: Install the Rental Blu-ray movies to Tablet/Phone converter, then load your rental blu-ray movies to the program.

Step 2: If you want to watch your rental blu-ray movies with multi-tracks, click the “Format” bar and choose the “Multi-track MP4(*.mp4)” format under “Multi-track Video” option which is designed for keeping multiple audio tracks.

Step 3: Click on "Settings" to modify video codec, resolution, frame rate, sample rate etc. Of course, different settings will have different results. And you should know, the higher video quality with bigger video size, please pay attention to your storage. You can change these settings according to your own devices.
Step 4: Start ripping rental Blu-ray movies to Tablet/phone by clicking on the “Convert” button.
Once the conversion completed, transfer the result MP4 video file to your tablet/phone where you want to enjoy it.
Related articles:
Nowadays, there is a growing number of people prefer to watching the latest Blu-ray movies through renting instead of purchasing. Just add the Blu-ray titles you want to watch to your rental list and they will be dispatched to you when available within your monthly allocation. The convenience for people to sit back and start to enjoy the latest and greatest movies without much pay makes rental Blu-ray movies popular. However, the only disadvantage of rented movies is they have rental periods that you have to complete your watching hurrily:
“I have a Blu-ray rental plan with Netflix. Recently I rented Hunger Games and was planning to watch it for a good enjoyment. But I was very busy and had no time to watch it. Return date is coming soon.
First question, does anyone know a way to make it possible to watch the blu-ray movie on my tablet or phone?
I also want to keep the multi-tracks of the movies.Comments?Thanks.”Have you meet the same problem and have the same demands with the above customer? If you got some rental Blu-ray movies, you may want to stream them to your tablets/phones for watching anywhere and anytime and no deadline should be worried about. Here this post is mainly talking about how to put and play rental blu-ray movies on tablets/phones with multi-tracks.
Required Software:
- Pavtube ByteCopy - Review
- Pavtube ByteCopy for Mac - Review
Good News! Pavtube Release a New Site - multipelife.com with Product Migration. Like us to get 30% off ByteCopy on Windows/Mac platform: https://www.facebook.com/pavtubefans/app_209569249055691
What's more, you can save up to $35.1:
- ByteCopy($42) + Video Converter Ultimate($65) = Only $79.9, Save $27.1
- ByteCopy($42) + DVD Creater($35) = Only $44.9, Save $32.1
- ByteCopy($42) + Vidpie($29) = Only $54.9, Save $16.1
- ByteCopy($42) + MXF MultiMixer($45) = Only $69.9, Save $16.1
The Reason why we choose Pavtube ByteCopy?
- Backup BD/DVD to MKV without quality loss and keep multiple audio tracks and multiple subtitles.
- Preserve the chapter structure in a converted movie title.
- Edit movie by trimming, cropping, merging, etc and support adding *.srt and *.ass subtitles to BD/DVD movies.
Step by step guide to convert Rental Blu-ray to Tablet/Phone support format
PS: This application can work on Windows XP/2003/Vista/Windows 7/Windows 8 or Mac OS X 10.5 or 10.5 above (including Mac OS X Leopard, Snow Leopard, Mac OS X Mountain Lion) with 1G Hz or above Intel processor.
Step 1: Install the Rental Blu-ray movies to Tablet/Phone converter, then load your rental blu-ray movies to the program.

Step 2: If you want to watch your rental blu-ray movies with multi-tracks, click the “Format” bar and choose the “Multi-track MP4(*.mp4)” format under “Multi-track Video” option which is designed for keeping multiple audio tracks.

Step 3: Click on "Settings" to modify video codec, resolution, frame rate, sample rate etc. Of course, different settings will have different results. And you should know, the higher video quality with bigger video size, please pay attention to your storage. You can change these settings according to your own devices.
Step 4: Start ripping rental Blu-ray movies to Tablet/phone by clicking on the “Convert” button.
Once the conversion completed, transfer the result MP4 video file to your tablet/phone where you want to enjoy it.
Related articles: