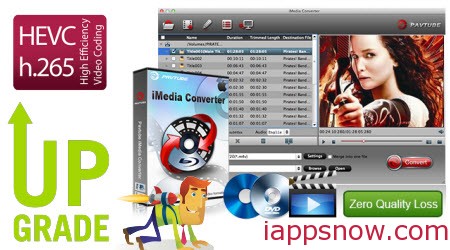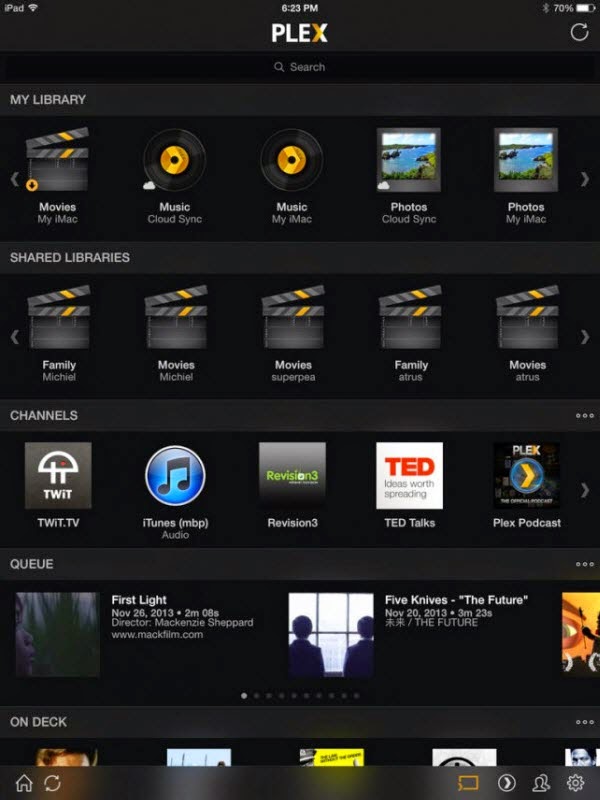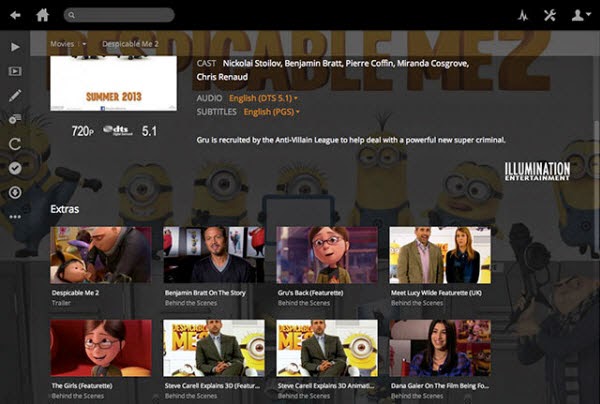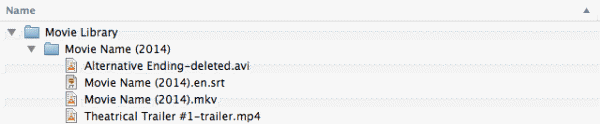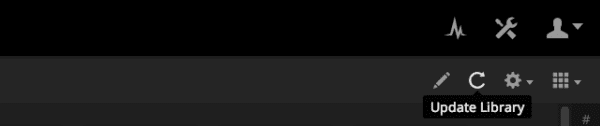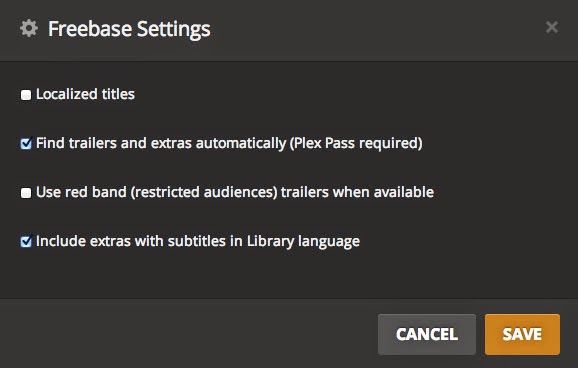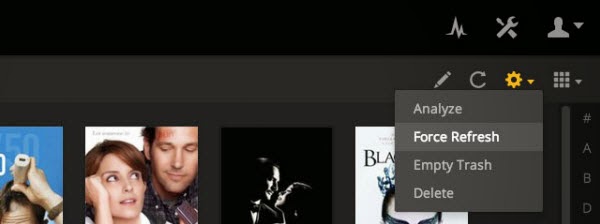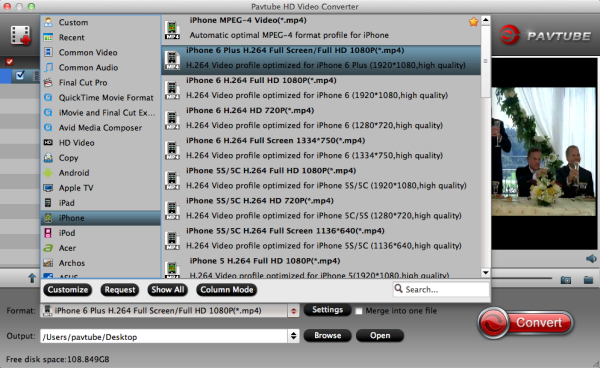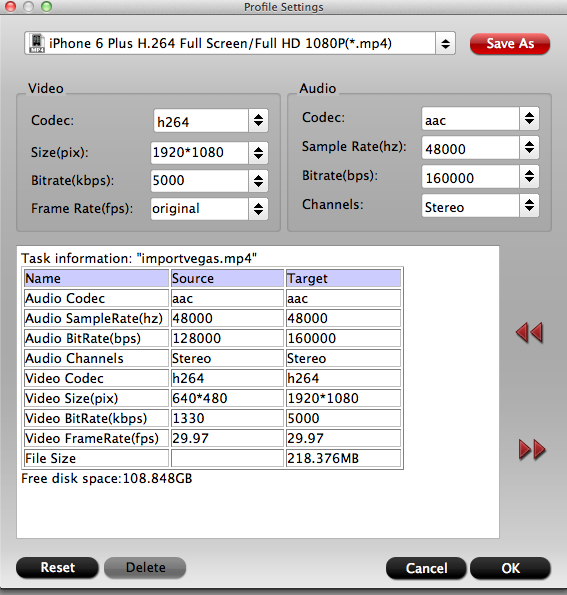Mobile World Congress is the largest mobile trade show of the year. It occurs at the end of February each year. 2016 event will begin Monday, 22 February and continue through Thursday, 25 February. Now, let’s travel to MWC 2016 and to learn everything you need to know.

MWC makes people excited for they are expecting to see some of the year's biggest smartphones to be unveiled at the show. Here's everything we're expecting to see at MWC 2016.
Galaxy S7 and S7 Edge
HTC One M10
Sony Xperia Z5 and Z6
Huawei Mate 8
Blackberry Priv
Xiaomi Mi5
LG G5
Microsoft Lumia 650
Samsung Gear 360
Samsung Gear S2
Moto 360 (2nd generation)
Asus ZenWatch 2
Huawei Watch
The reason that Mobile phones and tablets become essential is that we don’t just call others with them, we browse the web, show ourselves with social softwares, and watch movies with mobile phone, tablet, VR Headsets. However, for the format limitation, resolution requirement and other reasons, we often meet playback issues on these mobile devices. Here. Let’s see some tips and media solutions for MWC 2016 Mobile hardware.
Phone and Tablets Media Solutions
Samsung Galaxy S7/S7 Edge Supported Formats
Transfer Music Video to Galaxy S7/S7 Edge
Sony Xperia Z5/Z6 Supported Formats
Watch Blu-ray/DVD/HD/SD video on Xperia Z5
Play Any Video on Blackberry Priv
Transfer Blackberry 10 Content to Blackberry Priv
Play MKV, FLV, Tivo, VOB, MXF, AVCHD on LG G5
Play and Transfer MKV, FLV, VOB on HTC One M10
Transfer and Play Any Video/Audio on Xiaomi Mi5
Virtual Reality Headsets FAQ
Setup Gear VR to Watch Movies
YouTube offer 360-Degree Videos for Gear VR
Format Supported by Gear VR Software
5 Best 3D movies to watch on Gear VR
Watch 3D movies with Samsung Gear VR
Watch 3D Blu-ray on Galaxy S6/S6 Edge via Gear VR
Backup DVD to Galaxy S6/S6 Edge in Gear VR Innovator Edition
Solution of Issue about DVD Playback in TV with Gear VR + Chromecast
Play 3D Blu-ray via Galaxy Note 4 in Gear VR
Rip Blu-ray to SD card on Oculus Cinema use Smartphone and Gear VR
Rip 3D Blu-ray to 3D SBS MKV to Watch in Samsung Gear VR Unit
Remove iTunes DRM and make SBS 3D to Gear VR with Galaxy Note 4
Play Digital Copy in Galaxy S6 with Gear VR Innovator Edition
Create compatible 3D SBS video from your own 3D movie for Gear VR
No Sound when I Play MKV movie with AC3 on Gear VR?
Rip 3D Blu-ray ISO files to Samsung Gear VR using XBMC
Watch 3D YIFY movies on Samsung Gear VR via Mac Yosemite
Rip ISO files to 3D SBS MP4/MKV for viewing on Gear VR
Make Plex to stream a DVD for watching on my virtual reality Gear VR
Enjoy ISO movies to MicroSD for Gear VR (Innovator Edition)
How to Watch GoPro Hero 4 3D Video with Gear VR?
3D Blu-ray to 3D SBS for Samsung Gear VR
Watch Digital Copy with Gear VR Innovator Edition
Remove iTunes DRM for Gear VR with Galaxy Note 4
How to Play All 3D Movies on the New Gear VR?
Other Tips
Full list and Reviews for 2016 Best New Phones
Samsung Galaxy S7 VS HTC One M10
When enjoy movies on phone and tablets or VR devices, how can you miss the Oscars 2016 Nominations Best Movies? You will be glad to enjoy The Walk on Gear VR or watch The Revenant with Plex on TV/PC/Tablet. Of course, The Martian, Brooklyn, Spotlight can’t be missed, neither.
If you are interested in playing any Oscars 2016 Nominations movies on mobile devices, just visit the 88th Academy Award Ceremony columns.
Source: http://best-tablet-converter.com/mobile-world-congress-2016/

MWC makes people excited for they are expecting to see some of the year's biggest smartphones to be unveiled at the show. Here's everything we're expecting to see at MWC 2016.
Galaxy S7 and S7 Edge
HTC One M10
Sony Xperia Z5 and Z6
Huawei Mate 8
Blackberry Priv
Xiaomi Mi5
LG G5
Microsoft Lumia 650
Samsung Gear 360
Samsung Gear S2
Moto 360 (2nd generation)
Asus ZenWatch 2
Huawei Watch
The reason that Mobile phones and tablets become essential is that we don’t just call others with them, we browse the web, show ourselves with social softwares, and watch movies with mobile phone, tablet, VR Headsets. However, for the format limitation, resolution requirement and other reasons, we often meet playback issues on these mobile devices. Here. Let’s see some tips and media solutions for MWC 2016 Mobile hardware.
Phone and Tablets Media Solutions
Samsung Galaxy S7/S7 Edge Supported Formats
Transfer Music Video to Galaxy S7/S7 Edge
Sony Xperia Z5/Z6 Supported Formats
Watch Blu-ray/DVD/HD/SD video on Xperia Z5
Play Any Video on Blackberry Priv
Transfer Blackberry 10 Content to Blackberry Priv
Play MKV, FLV, Tivo, VOB, MXF, AVCHD on LG G5
Play and Transfer MKV, FLV, VOB on HTC One M10
Transfer and Play Any Video/Audio on Xiaomi Mi5
Virtual Reality Headsets FAQ
Setup Gear VR to Watch Movies
YouTube offer 360-Degree Videos for Gear VR
Format Supported by Gear VR Software
5 Best 3D movies to watch on Gear VR
Watch 3D movies with Samsung Gear VR
Watch 3D Blu-ray on Galaxy S6/S6 Edge via Gear VR
Backup DVD to Galaxy S6/S6 Edge in Gear VR Innovator Edition
Solution of Issue about DVD Playback in TV with Gear VR + Chromecast
Play 3D Blu-ray via Galaxy Note 4 in Gear VR
Rip Blu-ray to SD card on Oculus Cinema use Smartphone and Gear VR
Rip 3D Blu-ray to 3D SBS MKV to Watch in Samsung Gear VR Unit
Remove iTunes DRM and make SBS 3D to Gear VR with Galaxy Note 4
Play Digital Copy in Galaxy S6 with Gear VR Innovator Edition
Create compatible 3D SBS video from your own 3D movie for Gear VR
No Sound when I Play MKV movie with AC3 on Gear VR?
Rip 3D Blu-ray ISO files to Samsung Gear VR using XBMC
Watch 3D YIFY movies on Samsung Gear VR via Mac Yosemite
Rip ISO files to 3D SBS MP4/MKV for viewing on Gear VR
Make Plex to stream a DVD for watching on my virtual reality Gear VR
Enjoy ISO movies to MicroSD for Gear VR (Innovator Edition)
How to Watch GoPro Hero 4 3D Video with Gear VR?
3D Blu-ray to 3D SBS for Samsung Gear VR
Watch Digital Copy with Gear VR Innovator Edition
Remove iTunes DRM for Gear VR with Galaxy Note 4
How to Play All 3D Movies on the New Gear VR?
Other Tips
Full list and Reviews for 2016 Best New Phones
Samsung Galaxy S7 VS HTC One M10
When enjoy movies on phone and tablets or VR devices, how can you miss the Oscars 2016 Nominations Best Movies? You will be glad to enjoy The Walk on Gear VR or watch The Revenant with Plex on TV/PC/Tablet. Of course, The Martian, Brooklyn, Spotlight can’t be missed, neither.
If you are interested in playing any Oscars 2016 Nominations movies on mobile devices, just visit the 88th Academy Award Ceremony columns.
Source: http://best-tablet-converter.com/mobile-world-congress-2016/