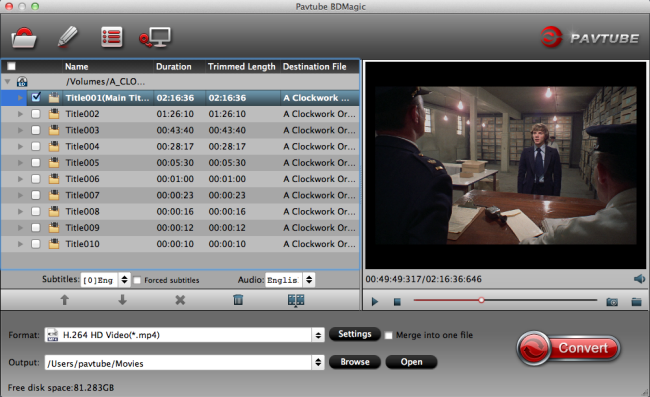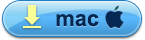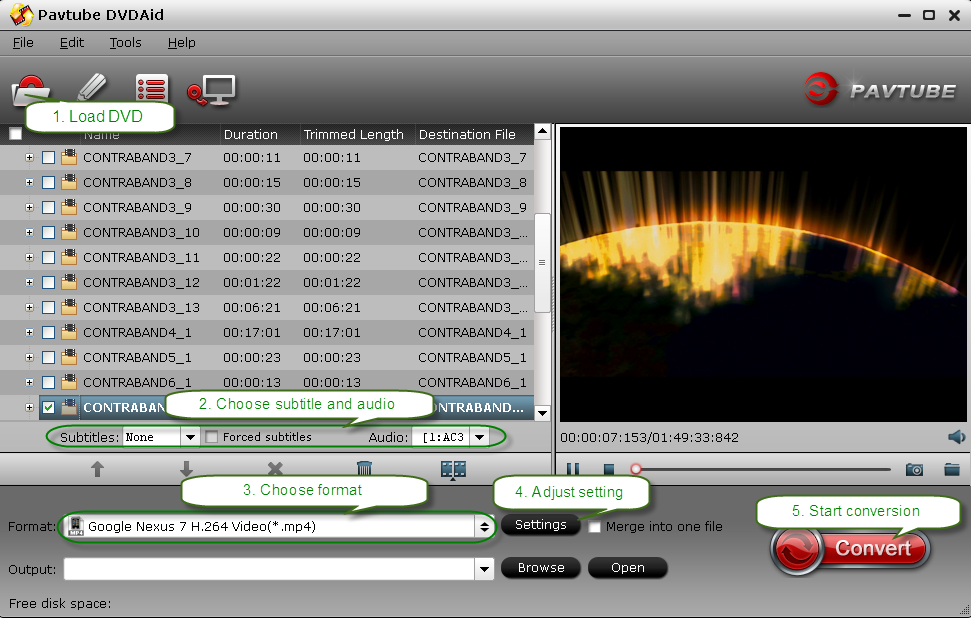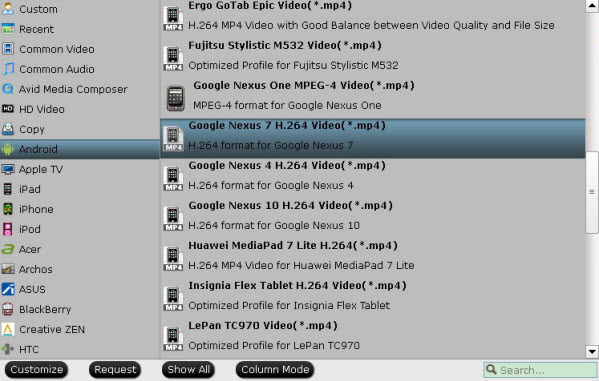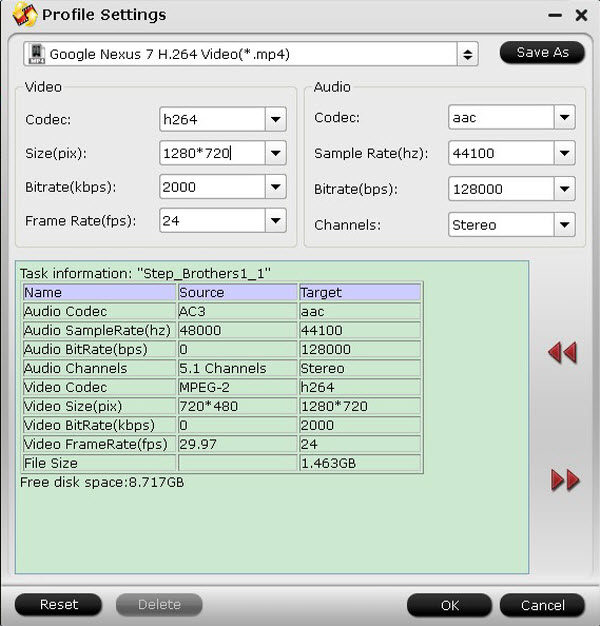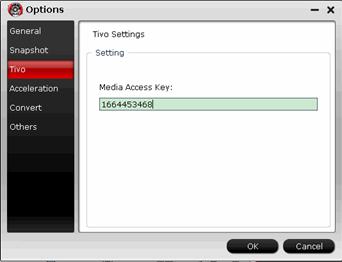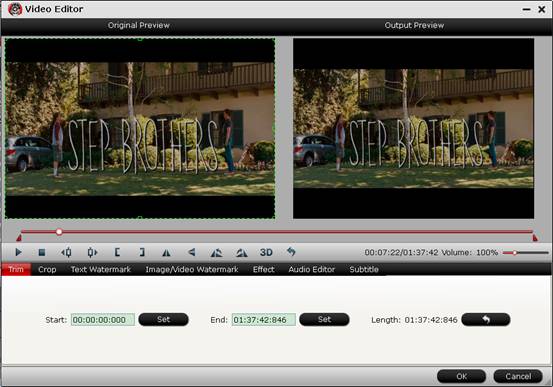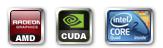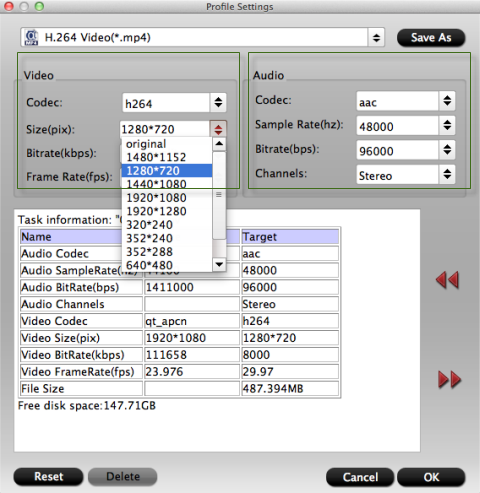Cannot play AVI videos on Google Nexus 7 (2013)? Wanna watch AVI videos smoothly on your New Nexus 7? This article will provide a quick and effective solution.
Since new Nexus 7 has been released by Google joint with Asus, it is favored by those who watch movies a lot especially for HD movies. That is because of the sharpest 7 inch screen and 1920x1200 high-resolution and more. So it has become one of the most popular Android portable devices.
But it supports limited videos formats such as H.264 AVC, H.263, MPEG-4, VP8 and AVI video is not included. AVI is a multimedia container format mainly using DivX and XviD codecs. So you it is not easy to play AVI on new Nexus 7 (2013) directly.
Although you may have got a powerful MXplayer installed, there are still some AVI videos that cannot be played well on new Nexus 7. Maybe the player can’t support the full HD video very well or maybe it’s because of the Nexus 7 processor. The most effective way is to convert AVI to new Nexus 7 natively supported formats. It is not so complicated. Find easy-to-use third-party software to convert AVI to new Nexus 7 quickly and smoothly.
If you use Pavtube AVI to Nexus 7 Video Converter (AVI to Nexus 7 Video Converter for Mac) to resolve this problem, it’ll be a breeze. It will provide you an optimized preset for Google New Nexus 7 and fast conversion speed. If you need, you can adjust video and audio parameters like bitrate, resolution, channels to change the videos size or to make it fit Nexus 7 best. In a word, it will make AVI videos fully compatible with New Nexus 7.
How to convert and smoothly play AVI videos on New Nexus 7 (2013)?
1. Add AVI videos to the Nexus 7 Video Converter.
Launch the popular Nexus 7 Video Converter you will be brought to the main interface. Then click “Add Video” or “Add from folder” button on the top left to import AVI source files, or directly drag and drop the AVI files into the software. And you can preview the whole video in the preview window on the right.

Tips: If you want to combine several AVI videos into one big output video, select the titles you desired and check the “Merge into one file” for conversion.
2. Choose the preset format for Nexus 7.
Open the “Format” dropdown list to go through various output formats. Hit the “Android” catalogue to select “Google Nexus 7 H.264 Video (*.mp4) ” as the output format. It is the optimized preset format that is fully compatible with Nexus 7.

When you want to check and change output video parameters like bitrate, frame rate, size, etc, go to press “Settings” button on the interface. There you can adjust the output file size and picture quality by adjusting bitrate and size. Keep in mind that the default setting is all right for output as well.

3. Convert AVI files to new Nexus 7.
Click the big “Convert” button to get conversion started. If you do not like the default path for output files, just click “Browse” button to find a new folder that is convenient for you before conversion.
4. Transfer output videos to new Nexus 7 for playback.
Simple click “Open” button to quickly find the output files, and then get your Nexus 7 connected to the computer via USB cable. Drag or copy the output files from the output folder to Nexus 7. Now you can fully enjoy AVI videos on your Nexus 7 as you like.
More features about the Pavtube Video Converter:
- Support convert nearly all HD/SD video and audio formats
- Support convert MKV, AVI, Tivo, VOB, WMV, MPG, FLV, F4V, etc. Videos for playing on Android, Apple and Windows RT/Pro tablets and phones
- Support transcode any media files for playing back on HD Media Players
- Support encode any HD Videos and Camera Videos for editing in Avid Media Composer, Xpress, Pro, Adobe Premiere Pro, After Effects, Sony Vegas, Pinnacle Studio, CyberLink, Windows Movie Maker, MAGIX Movie Edit Pro HD, etc.
- Support add srt, ass and ssa subtitle to any videos or movies.
- Capable of editing videos like trim, merge, crop, video effect, etc.
Related Articles