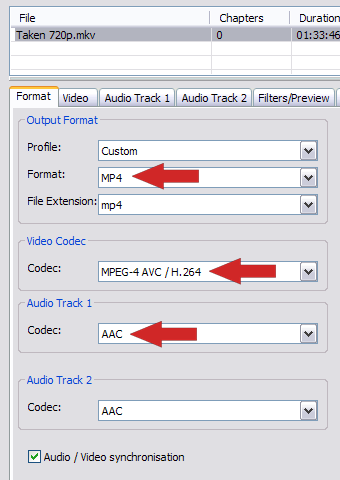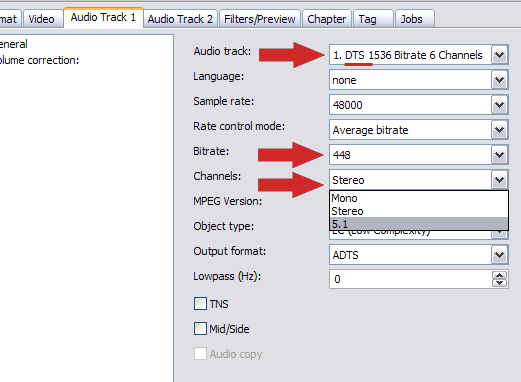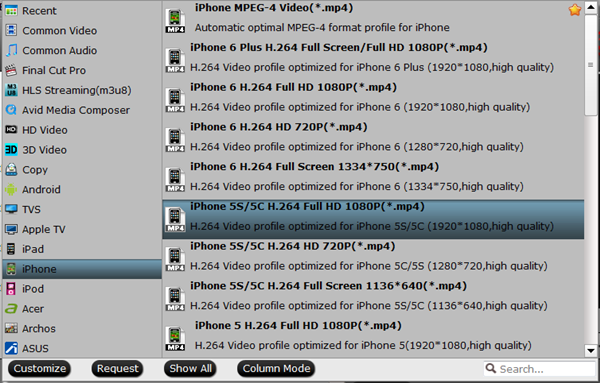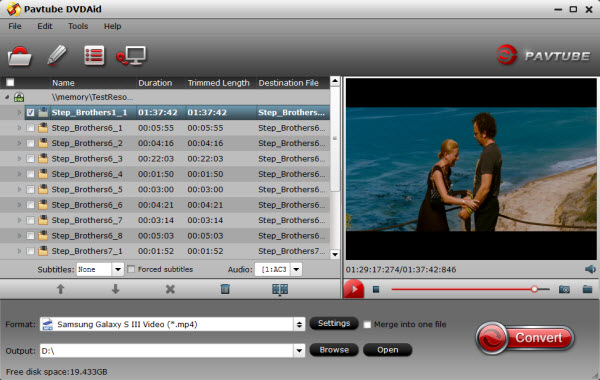How to spend a wonderful summer vacation? you will surely endure a long plane flights and airport layovers before arriving your destination. So watching DVD movies on your Mac computer (provided you own one) to kill the boring time sounds like a marvelous idea. From this we can see that people are looking for ways to rip DVD to external hard drive, sd card or USB hard disk, to make “video on demand”, to create movie center, to play DVD movies on travel, enjoy DVD movies on iPad, iPhone, smart TV/Apple TV or laptops, while saving computer hard drive space.
Previously, people play DVD movies on Mac, MacBook Pro, MacBook Air with DVD drive. This has no any fault. But if you are a people who often travel all around the world for job or you have a trip that needs a long plane flights before arriving your destination, it will be how inconvenient to play DVD movies on Mac because you need to waste room in luggage to bring the DVD discs.

In case of copying and ripping DVD to hard drive on Mac OS, you need a proper app to suit your need. With a DVD ripping tool can allow you enjoy DVD movies on 13-inch MacBook Pro, 15-inch MacBook Pro with Retina display, Apple 13.3” MacBook Pro Notebook, Apple 15.4″MacBook Pro Notebook in the planes, on trains, in the airports or in hotels without bring DVD discs. Ripping DVD on hard drive on Mac can enable you sync the DVD movies to iPhone SE, iPad Air 3, iPad Pro 9.7/12.9 with iTunes to playback anytime and anywhere.
Searching through search engine, using key words like DVD Ripper for mac, DVD ripping tool on mac, DVD copy on mac, DVD backup on mac, DVD duplicate, create copy of DVD, you can find many DVD Ripper/Copier. For example, free DVD ripping software on Mac has Handbrake for Mac, MakeMKV for Mac while closed-course includes Pavtube BDMagic for Mac, Pavtube ByteCopy for Mac. Here, we strongly recommend Pavtube ByteCopy for Mac. In fact, it has nearly the same functions as Pavtube BDMagic for Mac but it has two more functions than Pavtube BDMagic for Mac: extract subtitle from DVD/Blu-ray movies on Mac, backup Blu-ray/DVD to lossless MKV on Mac.
Key Features of Pavtube Top DVD Ripper for Mac
- 1:1 backup Blu-ray/DVD with original video structure on Mac.
- Copy Blu-ray/DVD keeping main title on Mac
- Rip DVD/Blu-ray to Mac drive in MP4, MOV, M4V with excellent video quality
- Copy Blu-ray/DVD to lossless MKV on Mac with multiple subtitle/audio streaming and all chapter markers.
- Make users choose desired subtitle, forced subtitle, keep multiple subtitles, extract srt subtitle from DVD/Bluray moveis and to add external subtitle to DVD/Blu-ray movies
- Enables users to adjust video codec, bitrate, frame rate, size, audio channel, codec, bitrate and display aspect ratio
- Compatible with Mac OS X 10.11 El Capitan, Mac OS X 10.10 Yosemite, 10.9 Mavericks, 10.8 Mountain Lion, 10.7 Lion, 10.6 Snow Leopard, 10.5 Leopard
Free download and install:


Other Download:
- Pavtube old official address: http://www.pavtube.cn/bytecopy-mac/
- Cnet Download: http://download.cnet.com/Pavtube-ByteCopy/3000-7970_4-76177783.html
How to Rip DVD to Hard Drive on Mac?
Step 1. Load DVD movie
Insert your purchased DVD disc into the disc drive, and run Mac DVD ripper on your computer. Click “File” > “Load from disc” to realize DVD movie loading work. Batch conversion supported allows you import more than one DVD movies.

Step 2. Multiples ways to Rip DVD on Mac Drive
Method 1. Full disc copy DVD on Mac
The Full disc copy is also called 1:1 backup which allows you to copy the entire Blu-ray and DVD disc in original structure with all audio and subtitle tracks, chapter markers preserved.
Click the “Copy the entire disc” tab to start full disc backup.

Method 2. Main movie backup DVD on Mac drive
You can get DVD VOB main movie on Mac by directly copy without any extras.
Go to format bar to follow “Copy” > “Directly Copy.”

Method 3. Convert DVD to MP4/AVI/MKV/M4V/MPG on Mac
A relatively better way for you to backup Blu-rays and DVDs is convert them to an easier to handle format like MP4, AVI, MKV, M4V, MPG, etc. Once your Blu-rays and DVDs converted to these formats, you can both realize backup and free playback on devices like iPads, iPhones, Android tablets and smartphones, HD media servers, video players, HDTVs, game consoles, etc.
Click the format bar to pick an output format proper for your device.

Tip: Of cause 64G iPad is not made for saving one whole Blu-ray movie. With ByteCopy for Mac and Toast, you can shrink and rip a 50GB Blu-ray movie to 25 GB disc, while the quality lost is regardless. If you need smaller file size, you can do advanced video settings.
Method 4. Copy DVD to lossless MKV on Mac
This way can keep multiple subtitle streamings and audio tracks. Most importantly is that you can get lossless quality on DVD ripping to Mac conversion.

Step 3. Start ripping DVD to hard drive on Mac
You can take one of the above methods to backup your DVD movies, but the third one is highly recommended. After loading the DVD movie to Pavtube ByteCopy, and pick an output format, click “Convert” to get the conversion started.
This DVD ripper for Mac does an excellent job in DVD decryption and ripping. Any copy protected DVDs can be easily ripped due to its advanced DVD decryption technology. So you can rip the newly published DVDs like Harry Potter, The Boss, I AM Wrath, Criminal, Kill Zone 2, The Little Prince etc on your Mac easily.
Are you still feel confused about the DVD movies' backup on Mac? If so, try to free yourself from the trouble of copying DVD movies to Mac hard drive after reading the above guide right now.
Related Articles:
SUMMARY: Is there no way to stream MKV from Mac or Windows to your Apple TV for easy playback? This guide will show you 3 ways of convert MKV to MP4 or M4V for ATV smoothly playback.
MKV is similar in conception to other multimedia containers like AVI, MP4 or MOV. It's more flexible in compression and usually renders in a smaller size with same quality video/audio output, especially for HD videos. Great-quality movies are increasingly seen being delivered over the internet via MKV format. Is there a way to play MKV on Apple TV without converting the video format? Apple TV so far does not support MKV video properly. The most convenient approach is to convert the MKV file into Apple TV supported formats, like H.264/MPEG-4 video up to 720p.
In this guide, we will show you the best three methods of convert MKV to Apple TV best video formats for enjoyment. Just pick up the way as you like.
Top Effective Way of Convert MKV files to M4V with Apple TV Compaitable format
If you want to stream MKV files to the Apple TV, Apple TV 3/2, Apple TV 4, Apple TV 5 for playback, you’ll need to convert your MKV files to Apple friendly format (e.g. m4v). Along with some help from third-party software. With Pavtube iMedia Converter for Mac, a great Mac MKV Converter for Apple TV 4, you can easily achieve your goal smoothly. In addition to converting MKV to the new Apple TV, it also can MP4, H.265, Tivo, AVCHD, VOB, MPEG-2, MXF, WMV, AVI, DivX, Xvid, Flash format, WebM, and etc to Apple TV 4 video format.
Overall, this all-in-one Video Converting tool can help you to rip Blu-ray, DVD and various video files to your Apple TV 4 for watching. Furthermore, it is also equipped with advanced editing function like add subtitles, effect, text or picture watermark to MKV files, crop MKV black bars, trim or merge MKV files, compress output file size and etc. (Learn more functions in this review).
Free Download Top MKV to MP4 Converter for Apple TV:

 Other Download:
- Pavtube old official address: http://www.pavtube.cn/imedia-converter-mac/
- Cnet Download: http://download.cnet.com/Pavtube-iMedia-Converter/3000-2194_4-76177788.html
The following guide shares with you how to encode 1080p/720p MKV to Apple TV 4 for playback on Mac step-by-step.
Step 1. Install and launch the MKV Converter for Apple TV 4, and click “Add file” or “Add from folder” button to load your MKV files. The software supports batch conversion so that you can add several MKV files to convert at one time. You can also load Internet torrents movies to Apple TV4.
Other Download:
- Pavtube old official address: http://www.pavtube.cn/imedia-converter-mac/
- Cnet Download: http://download.cnet.com/Pavtube-iMedia-Converter/3000-2194_4-76177788.html
The following guide shares with you how to encode 1080p/720p MKV to Apple TV 4 for playback on Mac step-by-step.
Step 1. Install and launch the MKV Converter for Apple TV 4, and click “Add file” or “Add from folder” button to load your MKV files. The software supports batch conversion so that you can add several MKV files to convert at one time. You can also load Internet torrents movies to Apple TV4.
 Step 2. Click on “Format” boarder to set output format.
Click on the dropdown menu of “Format” and then move your pointer to “Apple TV 3 1080P Dolby Digital Pass-through(*.m4v)” from “Apple TV” which is the compatible format for Apple TV 4. Then you can set the output folder by clicking “Browse” icon as you need.
Step 2. Click on “Format” boarder to set output format.
Click on the dropdown menu of “Format” and then move your pointer to “Apple TV 3 1080P Dolby Digital Pass-through(*.m4v)” from “Apple TV” which is the compatible format for Apple TV 4. Then you can set the output folder by clicking “Browse” icon as you need.
 Step 3: Adjust audio and video parameters.
Click the “Settings” icon and you will go into a new interface named “Profile Settings”. You can adjust codec, aspect ratio, bit rate, frame rate, sample rate and audio channel in the interface according to your needs and optimize the output file quality. To get AC3 5.1 auido files, you can set audio codec to AC3 and change audio channels to 5.1 Channels. Learn>> how to set up Apple TV 4.
Step 3: Adjust audio and video parameters.
Click the “Settings” icon and you will go into a new interface named “Profile Settings”. You can adjust codec, aspect ratio, bit rate, frame rate, sample rate and audio channel in the interface according to your needs and optimize the output file quality. To get AC3 5.1 auido files, you can set audio codec to AC3 and change audio channels to 5.1 Channels. Learn>> how to set up Apple TV 4.
 Step 4. Finally click on “Convert” button to start converting MKV to 1080p HD M4V for Apple TV 4 on Mac.
After conversion, get converted video files for transferring to ATV 4 from Mac. In this way, you can get MKV files playable on Apple TV 4 with Mac OS X without problems. We hope this short article will bring some new multimedia life to your Apple TV 4.
How To Perfectly Convert MKV to MP4 for Apple TV
As we continue with our obsessive compulsion with hacking the crap out of the Apple TV 2G, today we'll be covering how to convert MKV videos into an MP4 format that's acceptable in your iTunes library so you can stream it via WiFi with 5.1 sound. Why Apple keeps their systems so closed is beyond us, but like many things in life, when there's a will, there's a way! Now, let's get hackin'!
Update: Thanks, funstraw! Fixed the numbering for ya. Not sure how that happened.. hehe :)
WHAT YOU NEED:
* Apple TV 2G
* Windows PC (OSX users will have to use the Handbrake alternative or something like that, but you won't get getting 5.1 sound unfortunately)
* XMedia Recode (FREE)
HOW TO DO IT:
1) Download and install XMedia Recode.
2) Launch XMedia Recode.
Step 4. Finally click on “Convert” button to start converting MKV to 1080p HD M4V for Apple TV 4 on Mac.
After conversion, get converted video files for transferring to ATV 4 from Mac. In this way, you can get MKV files playable on Apple TV 4 with Mac OS X without problems. We hope this short article will bring some new multimedia life to your Apple TV 4.
How To Perfectly Convert MKV to MP4 for Apple TV
As we continue with our obsessive compulsion with hacking the crap out of the Apple TV 2G, today we'll be covering how to convert MKV videos into an MP4 format that's acceptable in your iTunes library so you can stream it via WiFi with 5.1 sound. Why Apple keeps their systems so closed is beyond us, but like many things in life, when there's a will, there's a way! Now, let's get hackin'!
Update: Thanks, funstraw! Fixed the numbering for ya. Not sure how that happened.. hehe :)
WHAT YOU NEED:
* Apple TV 2G
* Windows PC (OSX users will have to use the Handbrake alternative or something like that, but you won't get getting 5.1 sound unfortunately)
* XMedia Recode (FREE)
HOW TO DO IT:
1) Download and install XMedia Recode.
2) Launch XMedia Recode.
 3) Drag and drop your MKV into the program. 4) Select the MKV you want to convert.
3) Drag and drop your MKV into the program. 4) Select the MKV you want to convert.
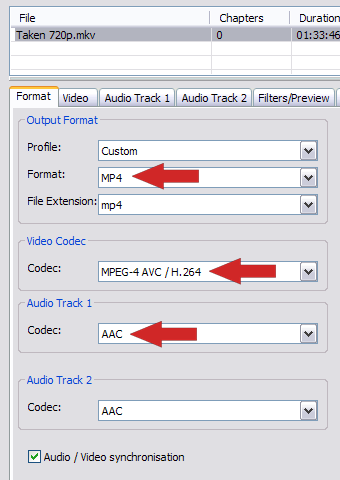 5) Under Format Tab, change the Format the MP4 and the video codec to MPEG-4 AVC/H.264, audio codec to AAC. 6) Under the Video Tab, check the box that says "Video copy."
5) Under Format Tab, change the Format the MP4 and the video codec to MPEG-4 AVC/H.264, audio codec to AAC. 6) Under the Video Tab, check the box that says "Video copy."
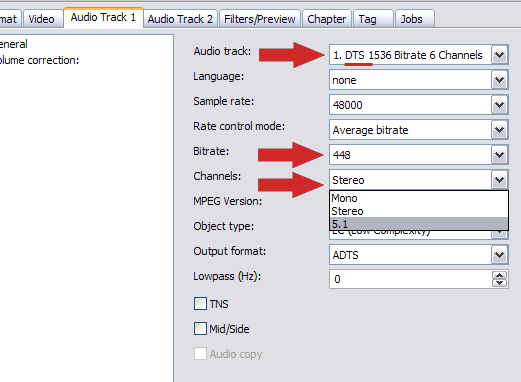 7)Now, under the Audio Track 1 Tab, check to box "Audio copy" if AAC is your default soundtrack. If it's DTS or anything else, choose Bitrate 448 and change Channels to 5.1 (or if you have only 2 channels, choose Stereo). 8) Hit Add Job, then Encode. 9) If everything was done right, it shouldn't take more than 10 minutes on a Core 2 Duo machine to remux it into the MP4 container. 10) Now just drag into iTunes and enjoy the 5.1 sound with no damage hit to video quality! :)
Source:http://www.apartmenttherapy.com/how-to-convert-mkv-to-mp4-for-135756
Using FFMPEG to convert MKV to M4V for Apple TV
Being able to quickly convert MKV to M4V for iTunes has so far proved very useful.
The following process has worked so far for a variety of MKV files that are H.264 and either AAC, AC3 or DTS audio.
I have created a similar batch file for converting FLAC audio files into MP3.Objectives
I wanted to achieve the following:
7)Now, under the Audio Track 1 Tab, check to box "Audio copy" if AAC is your default soundtrack. If it's DTS or anything else, choose Bitrate 448 and change Channels to 5.1 (or if you have only 2 channels, choose Stereo). 8) Hit Add Job, then Encode. 9) If everything was done right, it shouldn't take more than 10 minutes on a Core 2 Duo machine to remux it into the MP4 container. 10) Now just drag into iTunes and enjoy the 5.1 sound with no damage hit to video quality! :)
Source:http://www.apartmenttherapy.com/how-to-convert-mkv-to-mp4-for-135756
Using FFMPEG to convert MKV to M4V for Apple TV
Being able to quickly convert MKV to M4V for iTunes has so far proved very useful.
The following process has worked so far for a variety of MKV files that are H.264 and either AAC, AC3 or DTS audio.
I have created a similar batch file for converting FLAC audio files into MP3.Objectives
I wanted to achieve the following:
- Quickly convert MKV to M4V
- Ensure the audio tracks are iTunes / Apple TV compatible
- Be able to process a number of files at a time
- Work quickly
Folder Structure
I use the following folder structure:
c:\source (The folder I put all my MKV files into)
c:\source\done (The folder the original MKV is moved into after processing)
c:\output (The folder that the complete M4V files are written to)
c:\ffmpeg\bin (The location that FFMPEG is installed in)
There are some key elements to the batch file which are worth discussing a little further.
- Give the batch file a name like convert.bat and save it, you can then run it by double clicking on it or by calling it from a command prompt
- The whole thing is built inside a for do loop, meaning it will run once for every .MKV file it finds in c:\source
- By using the -map feature, we are able to take the primary audio from the source MKV file and create both a stereo AAC track at 160k and a 5.1 AC3 track at 640k which keeps both iTunes and the Apple TV happy
- Once the file has been converted, it is moved from c:\source to c:\source\done
Source:http://www.epinionated.net/quickly-convert-mkv-to-m4v-for-apple-tv/
Read More:
Apple iPad Air 3 is highly anticipated to debut at Apple Event in March 2016. It comes with a superior video system that allows users to watch HD content on the device. It is really cool to play 4K video on iPad Air 3 with Retina display, totally a paradise for movie video playback. If you want to enjoy 4K Videos on iPad Air 3, you may have come across the same puzzle as below: “Possible to play 4k video on an iPad Air 3? I'm new to the iPad Air 3. Simple question, is it possible to play 4k video? I've tried YouTube but no luck. The highest setting I can set it to is 1080p. Any advice is greatly appreciate !” - From TabletPCReview.com In the first place, you should know you can’t get 4K videos playable on iOS devices before Apple realizes a display – possibly as high as 3840×2160 to support 4K movie playback. And let’s realize the following cruel facts: iPad Air 3 screen resolution: 2334 x 3112 4K resolution: 3840×2160 (16:9) or 4096×2160 (17:9)  But...things are not satisfying all the time, iPad Air 3 can not play 4K UHD videos of any formats, say, MKV, FLV, MTS, AVCHD, WMV, etc. iPad Air 3 video converter is badly needed to help convert 4K UHD video to iPad Air 3. At the same time, it can convert videos to tablets or mobile phones like Microsoft Surface Pro 4, Galaxy S7, iPad Air 3, iPhone SE etc. If you own this Video to iPad Pro Converter, you will never worry about spending much time on finding out the suitable video player and install it on iPad Air 3 for different video formats. Here is review. For Mac user, you can use iMedia Converter for Mac converting 4K MKV, AVI, VOB, Tivo, WMV, MPG, M4V, FLV, F4V, videos to iPad Air 3 on Mac OS X El Capitan. Learn >> Mac OS X 10.11.4 El Capitan: Pros and Cons. Tips: before you play 4K UHD on iPad Air 3, check whether the video is in line with the iPad Air 3 compatible video format. Otherwise, convert it. By the way, if your 4K UHD video file size are enormous, you can compress 4K UHD video of MP4, AVI, MOV, etc. to iPad Air 3 to save space. Before converting 4k video for iPad Air 3, you should free download and install it on your Windows 10 PC with several clicks. Step 1. Import 4K videos/media files & Discs. Click the top left icon to import Blu-ray/DVD disc, folder, IFO or ISO files; click the second icon to add you 4k video files. Or you can drag and drop videos to it directly.
But...things are not satisfying all the time, iPad Air 3 can not play 4K UHD videos of any formats, say, MKV, FLV, MTS, AVCHD, WMV, etc. iPad Air 3 video converter is badly needed to help convert 4K UHD video to iPad Air 3. At the same time, it can convert videos to tablets or mobile phones like Microsoft Surface Pro 4, Galaxy S7, iPad Air 3, iPhone SE etc. If you own this Video to iPad Pro Converter, you will never worry about spending much time on finding out the suitable video player and install it on iPad Air 3 for different video formats. Here is review. For Mac user, you can use iMedia Converter for Mac converting 4K MKV, AVI, VOB, Tivo, WMV, MPG, M4V, FLV, F4V, videos to iPad Air 3 on Mac OS X El Capitan. Learn >> Mac OS X 10.11.4 El Capitan: Pros and Cons. Tips: before you play 4K UHD on iPad Air 3, check whether the video is in line with the iPad Air 3 compatible video format. Otherwise, convert it. By the way, if your 4K UHD video file size are enormous, you can compress 4K UHD video of MP4, AVI, MOV, etc. to iPad Air 3 to save space. Before converting 4k video for iPad Air 3, you should free download and install it on your Windows 10 PC with several clicks. Step 1. Import 4K videos/media files & Discs. Click the top left icon to import Blu-ray/DVD disc, folder, IFO or ISO files; click the second icon to add you 4k video files. Or you can drag and drop videos to it directly.  Step 2: Choose output file format. Like its former versions of iPad Air, iPad Air supported file formats are MP4, MOV or M4V formats compressed with H.264 or MPEG-4, here, you can choose to output "iPad" > "iPad Air Full HD Video(*.mp4)" for iPad Air 3.
Step 2: Choose output file format. Like its former versions of iPad Air, iPad Air supported file formats are MP4, MOV or M4V formats compressed with H.264 or MPEG-4, here, you can choose to output "iPad" > "iPad Air Full HD Video(*.mp4)" for iPad Air 3.  Step 3. Adjust output file resolution for iPad Air 3. To make the size of the output video fit your iPad Air 3, click the "Settings" button and the "Profile Settings" button will appear. Find the size option and enter 2048*1536, and then click "OK" to proceed on.
Step 3. Adjust output file resolution for iPad Air 3. To make the size of the output video fit your iPad Air 3, click the "Settings" button and the "Profile Settings" button will appear. Find the size option and enter 2048*1536, and then click "OK" to proceed on.  Step 4: Start 4K video to iPad Air 3 conversion process. Hit right-bottom "Convert" button to start to convert 4K video to iPad Air 3 conversion process. When the conversion is completed, you can add the converted files to iTunes library, then sync files from iTunes to iPad Air 3. External Sources from Wiki: • 4K resolution - also called 4K, refers to a display device or content having horizontal resolution on the order of 4,000 pixels... • 2160p - an alternative name for 4K UHD, a resolution supported by UHDTV products and which offers four times the definition of 1080p... Read More:
Step 4: Start 4K video to iPad Air 3 conversion process. Hit right-bottom "Convert" button to start to convert 4K video to iPad Air 3 conversion process. When the conversion is completed, you can add the converted files to iTunes library, then sync files from iTunes to iPad Air 3. External Sources from Wiki: • 4K resolution - also called 4K, refers to a display device or content having horizontal resolution on the order of 4,000 pixels... • 2160p - an alternative name for 4K UHD, a resolution supported by UHDTV products and which offers four times the definition of 1080p... Read More:
Can the Retina HD display of Apple iPhone SE hold or play 4K videos? The answer is, disappointedly, that it should, but not truly can. But you can convert / compress 4K videos for playing on iPhone SE or other iOS 9.3 devices without obvious quality downgrade. The article will show you work to do before you can play 4K videos on iPhone SE.Though you can’t do that directly, it is every easy to convert the 4K videos to the available formats without apparent quality downgrading with a iPhone 4K Video Converter. As a supreme HD/UHD video converter, it is able to download videos from any website and convert 4K videos, 1080p videos, MKV, M2TS/MTS/TS/AVCHD, MOV, WMV and any other videos to iPhone SE. 4K playback on iPhone SE: Recording 4k videos is a primary feature being looked forward to now by the photography and videography enthusiasts. Not only recording but 4k playback is equally essential considering even a normal user would be interesting in watching beautifully recorded video regardless of being interested in recording one. While it was earlier believed that the latest iPhone duo is not capable of 4k playback, a latest report contradicts to such a notion. To solve the iPhone SE 4K playback problem, all we need is a third-party 4K Video Converter that can convert any 4K video to iPhone SE friendly MP4 format. Then apart from shooting crystal clear Ultra HD footage, you can also play 4K video to IPhone SE on the go.Here Pavtube 4K Video Converter Ultimate is exactly what you want to convert any video to iPhone SE while keeping 100% the original 4K video quality. It converts videos ultra fast and supports batch conversion for saving time. The Mac version is 4K Video Converter for Mac.Free Download the Top 4K to iPhone SE Converter: 
 Other Download:- Pavtube old official address: http://www.pavtube.cn/blu-ray-video-converter-ultimate/- Cnet Download: http://download.cnet.com/Pavtube-Video-Converter-Ultimate/3000-2194_4-75938564.htmlNow follow the guide below to learn how to convert 4K Video to iPhone SE playable videos for watching.Step 1: Download and install Pavtube Video Converter Ultimate to your PC. Drag and drop 4K videos to the main interface for converting.
Other Download:- Pavtube old official address: http://www.pavtube.cn/blu-ray-video-converter-ultimate/- Cnet Download: http://download.cnet.com/Pavtube-Video-Converter-Ultimate/3000-2194_4-75938564.htmlNow follow the guide below to learn how to convert 4K Video to iPhone SE playable videos for watching.Step 1: Download and install Pavtube Video Converter Ultimate to your PC. Drag and drop 4K videos to the main interface for converting. Step 2: Select output format In order to convert Blu-ray to the new iPhone SE with 1080p image quality, you are suggested to choose “iPhone 5S/5C H.264 Full HD 1080P(*.mp4)” format for output.
Step 2: Select output format In order to convert Blu-ray to the new iPhone SE with 1080p image quality, you are suggested to choose “iPhone 5S/5C H.264 Full HD 1080P(*.mp4)” format for output. 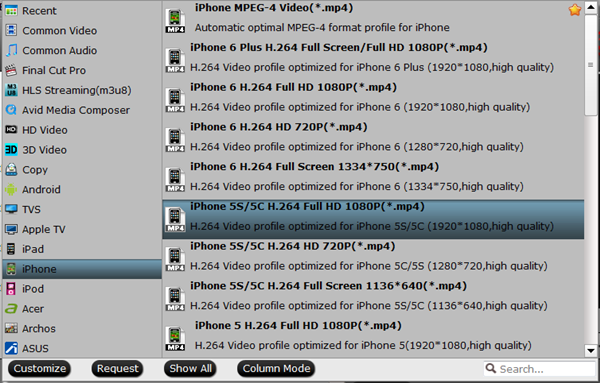 Step 3: Advanced video/audio settings If you are still not satisfied with the defaulted profile settings , you can click “Settings” to change the video encoder, resolution, frame rate, etc. as you wish. Step 4: Convert 4k Videos to iPhone SE Hit on the big red button “Convert” at bottom right screen to realize 4k Videos to MP4 for iPhone SE conversion. You can choose to sync the converted 4k Videos to iTunes. Then play the converted 4k Videos on iPhone SE via iTunes. Additional Tips: How to Record 4K Video on Your iPhone 6s Plus, 6s, 5s and SEOf course, the idea of shooting 4k videos would certainly fascinate many users. So here is a solution. Instead of upgrading to a costlier iPhone, download a few apps on your iPhone and enjoy shooting 4k videos. These apps will boost the video recording resolution on your iPhone 6 or 6 Plus and give a higher resolution that is nearly 4k.#1. Vizzywig 4K
Step 3: Advanced video/audio settings If you are still not satisfied with the defaulted profile settings , you can click “Settings” to change the video encoder, resolution, frame rate, etc. as you wish. Step 4: Convert 4k Videos to iPhone SE Hit on the big red button “Convert” at bottom right screen to realize 4k Videos to MP4 for iPhone SE conversion. You can choose to sync the converted 4k Videos to iTunes. Then play the converted 4k Videos on iPhone SE via iTunes. Additional Tips: How to Record 4K Video on Your iPhone 6s Plus, 6s, 5s and SEOf course, the idea of shooting 4k videos would certainly fascinate many users. So here is a solution. Instead of upgrading to a costlier iPhone, download a few apps on your iPhone and enjoy shooting 4k videos. These apps will boost the video recording resolution on your iPhone 6 or 6 Plus and give a higher resolution that is nearly 4k.#1. Vizzywig 4K Earlier, the app would cost you a whopping $1000 (more than the cost of your dream iPhone 6s or 6s Plus). But recently, the price has been reduced drastically, and now the same app available, with a different name albeit, at $99.99. With this app on your iPhone 6 or 6 Plus, you can capture, edit and share high resolution images. The app gives much higher resolution at 3264×2448 pixels per frame compared to 1280×720 pixels of FaceTime HD camera on iPhone 6. The multi-camera recording feature allows you record and live-switch in 3840×2160 resolution from up to 16 iOS devices simultaneously with the help of remote camera feature. Moreover, a photography lover would always appreciate a poster quality print of this app. Now you can watch every single frame of your video separately in a gallery view by using 4K Frames mode. Price: $99.99Download Vizzywig 4K#2. Ultrakam 4k
Earlier, the app would cost you a whopping $1000 (more than the cost of your dream iPhone 6s or 6s Plus). But recently, the price has been reduced drastically, and now the same app available, with a different name albeit, at $99.99. With this app on your iPhone 6 or 6 Plus, you can capture, edit and share high resolution images. The app gives much higher resolution at 3264×2448 pixels per frame compared to 1280×720 pixels of FaceTime HD camera on iPhone 6. The multi-camera recording feature allows you record and live-switch in 3840×2160 resolution from up to 16 iOS devices simultaneously with the help of remote camera feature. Moreover, a photography lover would always appreciate a poster quality print of this app. Now you can watch every single frame of your video separately in a gallery view by using 4K Frames mode. Price: $99.99Download Vizzywig 4K#2. Ultrakam 4k Ultrakam 4k belongs to a category of apps that provides all the three main features: film, timelapse and slow motion. With this app, you can capture videos in RAW and WEB formats; the latter one saves 15x more space than the former format. Moreover, you can record audio and video to the same file. One of the best features of this app is that you can upload 4k quality videos directly to YouTube. You can playback your videos by accessing them through local Wi-fi using embedded web server. Price: $9.99Download Ultrakam 4k#3. ProCam 3
Ultrakam 4k belongs to a category of apps that provides all the three main features: film, timelapse and slow motion. With this app, you can capture videos in RAW and WEB formats; the latter one saves 15x more space than the former format. Moreover, you can record audio and video to the same file. One of the best features of this app is that you can upload 4k quality videos directly to YouTube. You can playback your videos by accessing them through local Wi-fi using embedded web server. Price: $9.99Download Ultrakam 4k#3. ProCam 3 ProCam 3 offer five different shooting modes viz. Photo, Night Mode, Burst Mode, Video and Time Lapse. For a novice iPhone user, this app is a boon as the app boasts shutter release options like self-timer, anti-shake, screen shutter/bug button and interval. Among other notable features, the app boasts highest quality photos with uncompressed TIFF file format, intelligent 3-shot HDR, adjustable JPEG compression quality, video pause/resume functionality and more. The app has boosted 4K ultra HD facility from 3264×1836 to 3840×2160.Price: $3.99Download ProCam 3Please note that the apps listed above help you shoot videos that are close to 4k video, and none of the apps guarantees equal results. There is no substitute of iPhone 6s or 6s Plus; however, the apps can enhance the performance of existing specifications of camera app in your iPhone 6s or 6s Plus.Read More:
ProCam 3 offer five different shooting modes viz. Photo, Night Mode, Burst Mode, Video and Time Lapse. For a novice iPhone user, this app is a boon as the app boasts shutter release options like self-timer, anti-shake, screen shutter/bug button and interval. Among other notable features, the app boasts highest quality photos with uncompressed TIFF file format, intelligent 3-shot HDR, adjustable JPEG compression quality, video pause/resume functionality and more. The app has boosted 4K ultra HD facility from 3264×1836 to 3840×2160.Price: $3.99Download ProCam 3Please note that the apps listed above help you shoot videos that are close to 4k video, and none of the apps guarantees equal results. There is no substitute of iPhone 6s or 6s Plus; however, the apps can enhance the performance of existing specifications of camera app in your iPhone 6s or 6s Plus.Read More:
MPG is one of a number of file extensions for MPEG-1 or MPEG-2 audio and video compression. MPEG files can be played on many popular media players, like Windows Media Player, Apple QuickTime Player and other movie players. It also can be supported by programs such as Windows, Mac OS X, Symbian OS, Android and more. If you have an .mpeg or .mpg extension file, you usually have either MPEG-2 or MPEG-1 video And still encounter QucikTime importing MPG file issues like only audio exists or even worse - QuickTime just crashes! Hold on reading...However, the problems like only audio exists or even worse, QuickTime just crashes may occur while you tried to play MPG video on Mac using QuickTime. This is due to different types of codec issues and the fact that there is no description available for MPG format files on Mac. Luckily, there are always solution out there that allow us to play MPG files on Mac OS X El Capitan without hassle. In this article, I will introduce top 3 best ways to get MPG files and Mac to play nicely. Read on for details. Hot Search: Install QuickTime | QuickTime Alternative | H.265 to QuickTime | YouTube to MOV | Solution 1: Convert MPG in Mac OS X El Capitan With Best MPG to MOV ConverterSo there is any way to play MPG files on QuickTime sucessfully? Fortunately, the anwser is postive. To convert MPG to Mac compatible MOV, M4V or MP4, the professional yet easy-to-use Pavtube iMedia Converter for Mac (El Capitanand Yosemite compatible) is a necessity. (or There are many free video converter tools out there. Handbrake, MPEG Streamclip, ffmpegX, MediaCoder, iSquint, etc. are all your choices). By installing of this kind of application, you then are able to play MPG files on Mac as easy as ABC. It helps you to change MPG format to Mac friendly format quite fast, while maintaining the good quality of the videos. Besides, there are many optimized presets for iPad, iPhone, iPod Touch, Apple TV, Final Cut Pro, iMovie, etc. which of course saves your time and energy in the process of video conversion. See more tips below.
More Features of Mac MPEG Video Converter:* Convert MPEG to more than 50 video/audio formats, including MP4, AVI, FLV, MOV, WMV, M4V, VOB, MP3, AC3, AAC, WAV, etc.* Edit MPEG videos before converting them. It allows you to trim or crop videos with built-in video editor. In addition, you can add watermark and subtitles to the video at will.*Streaming downloaded videos from YouTube, Vevo, Vimeo, Metacafe, Hulu, Facebook, etc.* Compatible with Mac OS X 10.11 El Capitan, 10.10 Yosemite, 10.9 Mavericks, 10.8 Mountain Lion, 10.7 Lion and 10.6 Snow Leopard. Free Download Top MPG Video Converter for Mac:
 Other Download:- Pavtube old official address: http://www.pavtube.cn/imedia-converter-mac/- Cnet Download: http://download.cnet.com/Pavtube-iMedia-Converter/3000-2194_4-76177788.html Notes: If you’re Windows users and want to play MPG files, Pavtube Video Converter Ultimate is a great alternative for you. It has a user-friendly interface, which makes it very conveniently to convert MPG on Windows 10 supported video format. Solution 2: Use Perian Plugin to Play MPG with QuickTimePerian is one of the most popularly used free QucikTime components to provide native support to a wide variety of file formats such as MPG. However the biggest limitation of using Perian is that it can be only used on Mac OS Snow Leopard. Moreover the latest version of Perian, 1.2.3 requires installation of QuickTime 7 which is not available for other Mac OS apart from Snow Leopard such as Mountain Lion. >> Best Perian Alternative for Mac. What you need to know before downloading Perian:1. The latest version 1.2.3 of Perian doesn't work on Mac OS X Mavericks, let alone Yosemite and Mac 10.11 EI Capitan because Perian requires installation of quicktime 7, which doesn't exist for Mavericks and above. It also doesn't work on Mac OS X Mountain Lion.2. With a Mac running Mac OS X 10.7, say, Lion, you have to downgrade to the previous version, say 1.2.2. The version of 1.2.3 of Perian does not support QuickTime 10 in Lion and fails to fix the loss of audio after one second in xvid files with ac3.3. Before installing Perian, you need to remove all QuickTime Components installed on your Mac, like FFusion, Xvid Delegate, 3ivX, DivX, DivX Decoder, XviD, msmpeg4v1, msmpeg4v2, AviImporter, EX_M4S2, Casio AVI Importer, AC3 Codec, and MatroskaQT.4. For a Mac running Lion or Mountain Lion, converting MPG video to QuickTime is highly recommended.Solution 3: Free MPG Player for Mac – VLCApart from using the video converter and Perian you can also use a universal media player such as VLC player to play various types of file formats such as MPG on Mac. The VLC player works seamlessly on Mac and can be used to convert MPG format files into a format of your choice. However for seamless functioning you must ensure that you download Front Row which will allow you to import the MPG files into the VLC player for conversion. But you will not be able to transfer the converted files into other Apple products for playback. Now, just pick up the way as you like for playing MPG files on Quicktime Player or Mac OS X El Capitan. Enjoy! Good News: you can find more wonderful software bundled with MPG Video Converter will provide you more amazing experience in converting videos. Go to Money Saving Software Bundles to get special offer for more software, such as ByteCopy + Video Converter Ultimate = Only $79.9, Save $27.1, ByteCopy($42) + ChewTune($29) = Only $54.9, Save $16.1 and so on. Read More:
Other Download:- Pavtube old official address: http://www.pavtube.cn/imedia-converter-mac/- Cnet Download: http://download.cnet.com/Pavtube-iMedia-Converter/3000-2194_4-76177788.html Notes: If you’re Windows users and want to play MPG files, Pavtube Video Converter Ultimate is a great alternative for you. It has a user-friendly interface, which makes it very conveniently to convert MPG on Windows 10 supported video format. Solution 2: Use Perian Plugin to Play MPG with QuickTimePerian is one of the most popularly used free QucikTime components to provide native support to a wide variety of file formats such as MPG. However the biggest limitation of using Perian is that it can be only used on Mac OS Snow Leopard. Moreover the latest version of Perian, 1.2.3 requires installation of QuickTime 7 which is not available for other Mac OS apart from Snow Leopard such as Mountain Lion. >> Best Perian Alternative for Mac. What you need to know before downloading Perian:1. The latest version 1.2.3 of Perian doesn't work on Mac OS X Mavericks, let alone Yosemite and Mac 10.11 EI Capitan because Perian requires installation of quicktime 7, which doesn't exist for Mavericks and above. It also doesn't work on Mac OS X Mountain Lion.2. With a Mac running Mac OS X 10.7, say, Lion, you have to downgrade to the previous version, say 1.2.2. The version of 1.2.3 of Perian does not support QuickTime 10 in Lion and fails to fix the loss of audio after one second in xvid files with ac3.3. Before installing Perian, you need to remove all QuickTime Components installed on your Mac, like FFusion, Xvid Delegate, 3ivX, DivX, DivX Decoder, XviD, msmpeg4v1, msmpeg4v2, AviImporter, EX_M4S2, Casio AVI Importer, AC3 Codec, and MatroskaQT.4. For a Mac running Lion or Mountain Lion, converting MPG video to QuickTime is highly recommended.Solution 3: Free MPG Player for Mac – VLCApart from using the video converter and Perian you can also use a universal media player such as VLC player to play various types of file formats such as MPG on Mac. The VLC player works seamlessly on Mac and can be used to convert MPG format files into a format of your choice. However for seamless functioning you must ensure that you download Front Row which will allow you to import the MPG files into the VLC player for conversion. But you will not be able to transfer the converted files into other Apple products for playback. Now, just pick up the way as you like for playing MPG files on Quicktime Player or Mac OS X El Capitan. Enjoy! Good News: you can find more wonderful software bundled with MPG Video Converter will provide you more amazing experience in converting videos. Go to Money Saving Software Bundles to get special offer for more software, such as ByteCopy + Video Converter Ultimate = Only $79.9, Save $27.1, ByteCopy($42) + ChewTune($29) = Only $54.9, Save $16.1 and so on. Read More:
With the becoming Mobile World Congress, Apple rumor machine 9to5Mac’s Mark Gurman is going with “iPhone SE” for Apple’s rumored 4-inch iPhone, supposedly coming this March, according to a new report. New year starts and new phone emerges. Ok, you know what I’m saying. The great new iPhone SE will provides plenty space and fantastic visual experience to store and watch movies, music videos, and more on it. Apple lovers may cast a trend of the DVD to iPhone SE Ripper hunt for changing various Oscars DVD movies into the new iPhone SE playable ones.
Due to lack of Media Player and DVD-ROM, the iPhone SE us support very limited formats and Oscars DVD Discs aren’t be played on iPhone SE directly. So, a professional DVD to iPhone SE converter is absolutely necessary for every iPhone SE users to watch DVD movies unlimitedly. Thankfully, all is easy as you can make your Oscars DVD movies playable with a quick conversion tool.
There is a number of DVD Ripping software available to help you convert Oscars DVD videos if you want to play them on iPhone 7, iPhone 6s, iPhone 6s Plus, iPhone 6, iPhone 6 Plus, iPhone 5S, iPhone 5C, iPhone 4S, etc. These software programs vary, so you might be confused when you have to choose one. If so, you are recommended to use Pavtube DVD to iPhone converter. It is rated as the best solution out there to watch Oscars DVD movies on iPhone SE.
By making use of this DVD to iPhone SE ripper, you can transfer DVD to a format that is optimized for the rumored new iPhone, regardless of copy protection encoded on DVD and then import DVD movie to H.265, WMV, AVI, FLV, 3GP, MKV, AIFF, AAC, and more for iPhone 5S/6/6 Plus/6s/6S Plus, iPad, Android and more without any hassle. Below is the tutorial on how to rip DVD to iPhone 5se on PC computer.
Note: Pavtube DVDAid for Mac is for Ripping DVD Movies to iPhone SE on Mac (including El Capitan).
Free Download the best DVD to iPhone Converter, install and start it. Then follow the steps below to copy DVD movies to iPhone SE easily and quickly.
Step-by-Step Guide to Convert Oscars DVD to iPhone SE on PC/Mac with Ease
Free Download Top DVD to iPhone Ripper:

 Other Download:
- Pavtube old official address: http://www.pavtube.cn/dvd_ripper/
- Cnet Download: http://download.cnet.com/Pavtube-DVDAid/3000-7970_4-76158510.html
Step 1: Add Oscars DVD movies to the app
Insert your DVD into your DVD-Rom. Then click the Load DVD button to import the DVD movies or click the drop-down menu of "File" button to add files to this DVD ripper. Click the drop-down list of Subtitles, then all the subtitles info in the DVD will be shown clearly, so you can select your needed language as your subtitles freely.
Other Download:
- Pavtube old official address: http://www.pavtube.cn/dvd_ripper/
- Cnet Download: http://download.cnet.com/Pavtube-DVDAid/3000-7970_4-76158510.html
Step 1: Add Oscars DVD movies to the app
Insert your DVD into your DVD-Rom. Then click the Load DVD button to import the DVD movies or click the drop-down menu of "File" button to add files to this DVD ripper. Click the drop-down list of Subtitles, then all the subtitles info in the DVD will be shown clearly, so you can select your needed language as your subtitles freely.
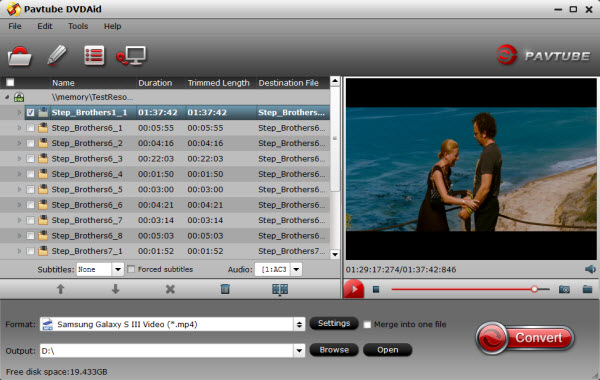 Step 2: Select output format
In order to convert DVD to the new iPhone SE with 1080p image quality, you are suggested to choose iPhone 5S/5C H.264 Full HD 1080P(*.mp4)" format for output.
Step 2: Select output format
In order to convert DVD to the new iPhone SE with 1080p image quality, you are suggested to choose iPhone 5S/5C H.264 Full HD 1080P(*.mp4)" format for output.
 Note: you can click Format and choose MP4 video from Common Video, which can be recognized by NAS/iPad/iPhone/Galaxy Note 5/WDTV well. Choose HD MP4 from “HD Video”. And then click the Browse button to specify an output folder to save the converted files. Of course, you can choose other format, like the MKV container.
Tips: if you like, you can click on settings you could easily set bitrate, frame rate, codec, channels, sample rate, etc to adjust parameters that affect video quality and file size for the video you prefer. keep in mind that bitrate higher results in big file size, and lower visible quality loss, and vice versa.
Step 3: Start to rip DVD to iPhone SE
Finally, hit the “Convert” button at the bottom of the main interface to start the conversion. It will automatically convert 2016 Oscars DVD movies to iPhone SE on your computer.
Learn>>Transfer Media Files from iTunes Library to iPhone.
Read More:
Note: you can click Format and choose MP4 video from Common Video, which can be recognized by NAS/iPad/iPhone/Galaxy Note 5/WDTV well. Choose HD MP4 from “HD Video”. And then click the Browse button to specify an output folder to save the converted files. Of course, you can choose other format, like the MKV container.
Tips: if you like, you can click on settings you could easily set bitrate, frame rate, codec, channels, sample rate, etc to adjust parameters that affect video quality and file size for the video you prefer. keep in mind that bitrate higher results in big file size, and lower visible quality loss, and vice versa.
Step 3: Start to rip DVD to iPhone SE
Finally, hit the “Convert” button at the bottom of the main interface to start the conversion. It will automatically convert 2016 Oscars DVD movies to iPhone SE on your computer.
Learn>>Transfer Media Files from iTunes Library to iPhone.
Read More:
This article shows you how to convert AVI video files to QuickTime MOV, so that you can play, share, or upload all kinds of AVI files to QuickTime on Mac El Capitan without limitations.Why We often Encounter Problem in Importing AVI to QuickTime?As we all know, AVI (Audio Video Interleaved) is common video file format which might be one of the most used file formats for saving video files online and offline. AVI format has better compatibility with Windows OS X. It can be easily playable on Windows Media Player or Movie Maker. However, to Mac user, AVI file format is their nightmare, only audio exists or even worse, QT just crashes. It is because of their variant codecs.So if your source AVI files can't be accepted by QuickTime Player, it is necessary to convert AVI to QuickTime supported mov format. This article is specially written down to assist you to do the AVI to QuickTime MOV conversion on Mac OS X El Capitan step by step.I know a program that named iMedia converter for Mac, is just the ideal AVI to mov conversion software. It can easily transcode any kind of AVI video to mov for adding AVI to QuickTime for playing. Here is how it works. Here is the review. Preparation: Run Pavtube AVI to QuickTime Converter for Mac El CapitanFree Download and trail: 
 Other Download:- Pavtube old official address: http://www.pavtube.cn/imedia-converter-mac/- Cnet Download: http://download.cnet.com/Pavtube-iMedia-Converter/3000-2194_4-76177788.htmlGood News! To thanks for your continuous support, Pavtube Official Website and Pavtube Facebook are now holding the biggest sale for this Thanksgiving Day, Black Friday Holiday Cyber Monday Crazy Promotion with fantastic 50% off discounts and giveaway. Pay less to get powerful Blu-ray/DVD/Video Converter to build your own home media center on your becoming Christmas!Step 1. Run the program and load your AVI video files into it.
Other Download:- Pavtube old official address: http://www.pavtube.cn/imedia-converter-mac/- Cnet Download: http://download.cnet.com/Pavtube-iMedia-Converter/3000-2194_4-76177788.htmlGood News! To thanks for your continuous support, Pavtube Official Website and Pavtube Facebook are now holding the biggest sale for this Thanksgiving Day, Black Friday Holiday Cyber Monday Crazy Promotion with fantastic 50% off discounts and giveaway. Pay less to get powerful Blu-ray/DVD/Video Converter to build your own home media center on your becoming Christmas!Step 1. Run the program and load your AVI video files into it. Step 2. Choose MOV- QuickTime(*.mov) as output. You can easily find it in "Common Video" category.
Step 2. Choose MOV- QuickTime(*.mov) as output. You can easily find it in "Common Video" category. Step 3. Start transcoding AVI to QuickTime mov by clicking on "Convert" button.Of course, the process will take some time, please wait patiently. When it's finished, you can easily import the converted media file into QuickTime for playing.Except help you handling AVI video files, this iMedia converter for Mac can convert Blu-ray, DVD and a wide range of video formats for your tablets or smartphones with optimized presets. Overall, it's really a good helper that worth having.Read More:
Step 3. Start transcoding AVI to QuickTime mov by clicking on "Convert" button.Of course, the process will take some time, please wait patiently. When it's finished, you can easily import the converted media file into QuickTime for playing.Except help you handling AVI video files, this iMedia converter for Mac can convert Blu-ray, DVD and a wide range of video formats for your tablets or smartphones with optimized presets. Overall, it's really a good helper that worth having.Read More: