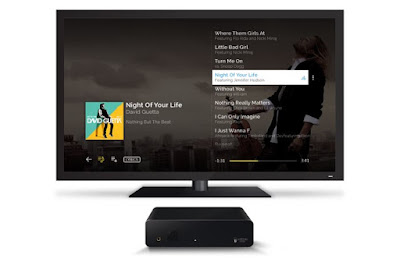Topic of this post is about how to play ISO files on Popcorn Hour A-500 Pro Media Player without Blu-ray player as long as you convert Blu-ray ISO to Popcorn Hour friendly format.
Cloud Media have made available a new addition to their range of media players with the launch of the Popcorn Hour A-500 Pro. Which is powered by a Sigma Designs SMP8758 processor offering 2x Cortex-A9 cores @ 1.2GHz. The A-500 Pro processor is combined with Mali-400 MP4 graphics and supports HEVC decode and VXP, together with 2GB DDR3 RAM. If you have an .iso image file create from ImgBurn, Disk Utility, or download the ISO/IFO file from online websites, you can burn it to a disk or play it on computers, but don't expect to stream Popcorn Hour A-500 Pro Media Player, as it's not a streaming media format and you can see it's not a Popcorn Hour Media Player frinedly format.
In case that your Blu-ray and DVD ISO files are not viewable on Popcorn Hour A-500 Pro Media Player, you'd better convert your iso to Media Player supported format for playing. This can be done by Pavtube ByteCopy which is ease of use with reasonable price and fast speed. Probably the main feature is multi-track preservation which means you can backup your Blu-ray/DVD to lossless mkv files with all multiple audio and subtitle tracks, and chapter markers keeping. I am a home user and I have a Popcorn Hour A-500 Pro Media Player, and I only choose ByteCopy to rip my Blu-ray, DVD, IFO files and store the rip versions on a hard drive for easy viewing on HDTV. Here is the reivew.
Now go to try the trial version to experience what it can do for you. Here let me show you how to convert Blu-ray to HD MP4 format for Popcorn Hour A-500 Pro Media Player step by step. Before going on, please make sure having downloaded and installed it. Note: Pavtube ByteCopy for Mac is made for Mac users)


Other Download:
- Pavtube old official address: http://www.pavtube.cn/bytecopy/
- Cnet Download: http://download.cnet.com/Pavtube-ByteCopy/3000-7970_4-76158512.html
Streaming Blu-ray ISO to Popcorn Hour A-500 Pro Media Player
This guide uses Blu-ray Ripper for Windows (Including Windows 10) screenshots. The way to rip Blu-ray ISO on Mac OS X El Capitan is almost the same. Just make sure you’ve downloaded the right version.
Step 1. Load ISO files.
Launch the program Run Pavtube ISO to Popcorn Hour Ripper, click “Load file” to choose Load IFO/ISO file. It will recognize the ISO image file automatically so that you will not have to run virtual drive to mount the ISO any more.

Note 1: Check the “Merge into one file” on the main interface; you will get multiple selected titles into one output file. It merges not only the chapter in to a title and file but also merges the titles in to one file.
Note 2: When playing Blu-ray ISO, the PopCorn Hour A-500 plays the MAIN FEATURE ONLY. If you copy Blu-ray to .m2ts streams, you can copy the main feature only, leaving out menus and extras. This will save some storage for you.

Note 3:As there is no equivalent ImgBurn for Mac OS X El Capitan, if you want to turn Blu-ray to PopCorn Hour A-500 playable videos on Mac, just store your Blu-ray into BDMV folder on Mac or backup Blu-ray to m2ts on Mac or copy Blu-ray to lossless mkv on Mac.
Step 2. Choose MP4 format.
In the dropdown list of “Format”, there are a mass of video format. You can choose “HD Video -> H.264 HD Video (*.mp4)” directly or choose the desired portable devices which is the best streaming format via Popcorn Hour Media Player. Just choose according to your own needs.

Tip:
1. If you want to get output blu-ray video keeping multiple audio tracks, multiple subtitles and with with lossless quality, you can choose “Multi-track Video” > “Lossless/encoded Multi-track MKV(*mkv)” format.
2. You are also allowed to change the video and audio parameters like codec, bitrate, channels, frame rate, etc. You can adjust it according to your demand or keep it default for output.

Step 3. Convert Blu-ray ISO to MP4.
Click the “Convert” button to start converting ISO to MP4 format. With the technology of CUDA acceleration it will provide you fast conversion speed. Once completed, go to “Open” the generated MP4 files. Now you can connect to an HDTV using an HDMI cable and access the Internet with either a direct connection to a router or by joining a home network like DLNA, just get your Blu-ray ISO playback on your Popcorn Hour A-500 Pro Media Player with ease.
Note: You can also backup your Blu-ray movies for viewing on KDLinks media player and AC Ryan Player.
Read More:
Cloud Media have made available a new addition to their range of media players with the launch of the Popcorn Hour A-500 Pro. Which is powered by a Sigma Designs SMP8758 processor offering 2x Cortex-A9 cores @ 1.2GHz. The A-500 Pro processor is combined with Mali-400 MP4 graphics and supports HEVC decode and VXP, together with 2GB DDR3 RAM. If you have an .iso image file create from ImgBurn, Disk Utility, or download the ISO/IFO file from online websites, you can burn it to a disk or play it on computers, but don't expect to stream Popcorn Hour A-500 Pro Media Player, as it's not a streaming media format and you can see it's not a Popcorn Hour Media Player frinedly format.
In case that your Blu-ray and DVD ISO files are not viewable on Popcorn Hour A-500 Pro Media Player, you'd better convert your iso to Media Player supported format for playing. This can be done by Pavtube ByteCopy which is ease of use with reasonable price and fast speed. Probably the main feature is multi-track preservation which means you can backup your Blu-ray/DVD to lossless mkv files with all multiple audio and subtitle tracks, and chapter markers keeping. I am a home user and I have a Popcorn Hour A-500 Pro Media Player, and I only choose ByteCopy to rip my Blu-ray, DVD, IFO files and store the rip versions on a hard drive for easy viewing on HDTV. Here is the reivew.
Now go to try the trial version to experience what it can do for you. Here let me show you how to convert Blu-ray to HD MP4 format for Popcorn Hour A-500 Pro Media Player step by step. Before going on, please make sure having downloaded and installed it. Note: Pavtube ByteCopy for Mac is made for Mac users)


Other Download:
- Pavtube old official address: http://www.pavtube.cn/bytecopy/
- Cnet Download: http://download.cnet.com/Pavtube-ByteCopy/3000-7970_4-76158512.html
Streaming Blu-ray ISO to Popcorn Hour A-500 Pro Media Player
This guide uses Blu-ray Ripper for Windows (Including Windows 10) screenshots. The way to rip Blu-ray ISO on Mac OS X El Capitan is almost the same. Just make sure you’ve downloaded the right version.
Step 1. Load ISO files.
Launch the program Run Pavtube ISO to Popcorn Hour Ripper, click “Load file” to choose Load IFO/ISO file. It will recognize the ISO image file automatically so that you will not have to run virtual drive to mount the ISO any more.

Note 1: Check the “Merge into one file” on the main interface; you will get multiple selected titles into one output file. It merges not only the chapter in to a title and file but also merges the titles in to one file.
Note 2: When playing Blu-ray ISO, the PopCorn Hour A-500 plays the MAIN FEATURE ONLY. If you copy Blu-ray to .m2ts streams, you can copy the main feature only, leaving out menus and extras. This will save some storage for you.

Note 3:As there is no equivalent ImgBurn for Mac OS X El Capitan, if you want to turn Blu-ray to PopCorn Hour A-500 playable videos on Mac, just store your Blu-ray into BDMV folder on Mac or backup Blu-ray to m2ts on Mac or copy Blu-ray to lossless mkv on Mac.
Step 2. Choose MP4 format.
In the dropdown list of “Format”, there are a mass of video format. You can choose “HD Video -> H.264 HD Video (*.mp4)” directly or choose the desired portable devices which is the best streaming format via Popcorn Hour Media Player. Just choose according to your own needs.

Tip:
1. If you want to get output blu-ray video keeping multiple audio tracks, multiple subtitles and with with lossless quality, you can choose “Multi-track Video” > “Lossless/encoded Multi-track MKV(*mkv)” format.
2. You are also allowed to change the video and audio parameters like codec, bitrate, channels, frame rate, etc. You can adjust it according to your demand or keep it default for output.

Step 3. Convert Blu-ray ISO to MP4.
Click the “Convert” button to start converting ISO to MP4 format. With the technology of CUDA acceleration it will provide you fast conversion speed. Once completed, go to “Open” the generated MP4 files. Now you can connect to an HDTV using an HDMI cable and access the Internet with either a direct connection to a router or by joining a home network like DLNA, just get your Blu-ray ISO playback on your Popcorn Hour A-500 Pro Media Player with ease.
Note: You can also backup your Blu-ray movies for viewing on KDLinks media player and AC Ryan Player.
Read More: