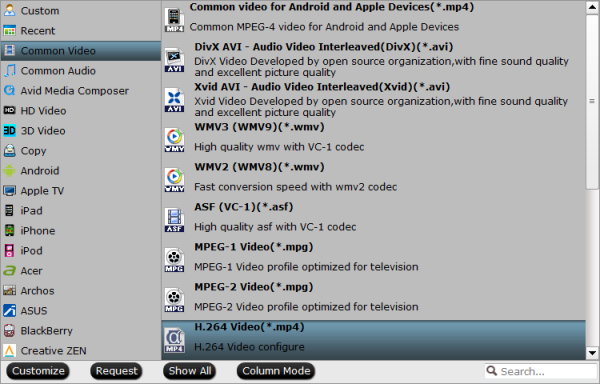Here we round up all that you need to know about Halloween 2013 including the best tips for costumes, pumpkin carving and food.

How to carve your pumpkin
If you are having problems carving your pumpkin we have a video guide which illustrates how to do it.
Pumpkin grower Tony Finch has revealed the secrets to getting the most striking designs, from using the right tools for the job to ensuring the eyes and mouth are large enough to allow sufficient light through, and the best way to keep the lantern looking at its best for as long as possible.

People in the US have found unusual ways to have fun with their pumpkins.
What to eat and drink
From spider-web shortbread to chocolate orange cake, there are plenty of Halloween themed recipes to get you in the mood.
Pumpkin pie and 'scary' cake pops are just a few of the popular foodie choices.
Restaurant chain Leon has tweeted this photo of their impressive Halloween coffee creation- a witch on a broomstick drawn into the froth.

Where to go
We have compiled a list of the best Halloween themed events and activities taking place across Britain.
You could also stay at one of the world's scariest hotels or stately homes if you are looking for things that go bump in the night.
If you are looking for somewhere to scare you over a longer period, take a look at our gallery of homes for sale in spooky locations.
How best to Trick or Treat
If you are venturing out to go trick or treating this halloween, be aware of the best and worst spots for sweet hunters.
Weather wise it is looking like a wet and windy night according to the BBC.

What to wear
Some celebrities have chosen to embrace the spirit of Halloween while others use it as an opportunity to flash as much flesh as possible.
Here are some of the best Halloween celebrity costumes we have seen so far. Some are also donning colourful halloween wigs.
A make up artist can show you how to get the best zombie makeup for Halloween night or you could take a look at the best Halloween beauty buys.
While the pressure is on to go all out on your halloween outfit, there are alternatives to the skintight catsuit or skimpy nurse's outfit.
Who is in the Halloween spirit?
Halloween has been celebrated with a Google Doodle which lets you become a witch and create your own potion in her cauldron.
You can also take a look at our Halloween greetings video.
Who is stearing clear?
Ed Cumming asks: should we even bother with the Halloween charade?
Source: Telegraph
Check out Pavtube special Halloween outlet for Free & Up to 30% off Spooktacular bargains!